windows打开远程桌面 Win10如何开启远程桌面访问
更新时间:2024-03-13 12:59:22作者:jiang
在现代的工作环境中,远程办公已经成为一种越来越流行的工作模式,而在Windows系统中,打开远程桌面访问是实现远程办公的关键步骤之一。特别是在Win10系统中,开启远程桌面访问可以帮助用户轻松地远程连接其他电脑,实现远程协作和控制。Win10系统如何开启远程桌面访问呢?接下来就让我们一起来了解一下吧。
具体步骤:
1.点击“开始”—“控制面板”,打开控制面板界面。
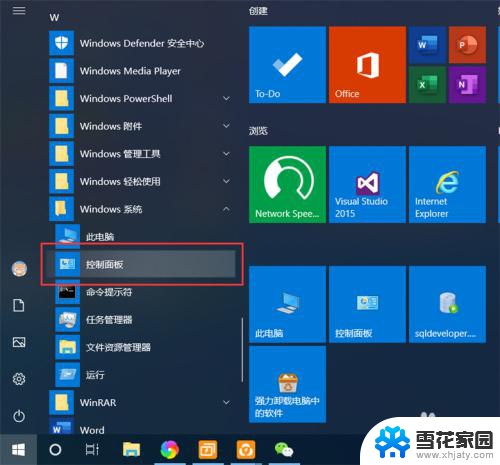
2.在控制面板界面,点击“系统和安全”,打开系统和安全界面。
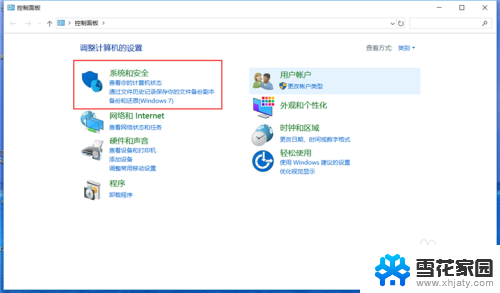
3.在系统和安全界面,点击“系统”下方的“允许远程访问”,打开远程桌面管理界面。
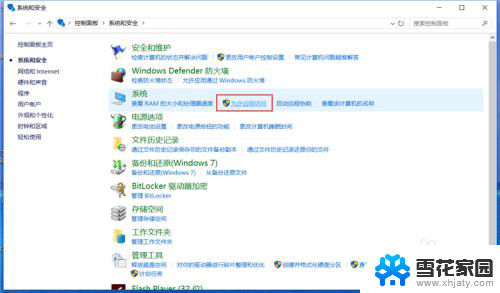
4.在默认情况下,windows 10 系统是不允许远程连接的,点击“远程桌面”下方的“允许远程连接到此计算机”,点击“确定”,即可启用远程桌面。
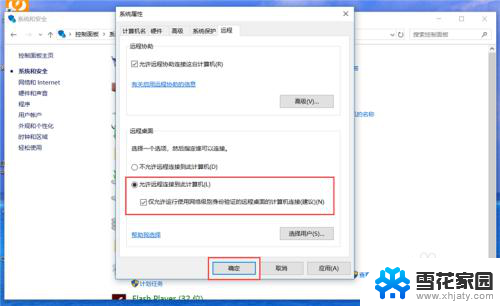
5.在另外一台计算机上,点击“开始”—“windows附件”—“远程桌面连接”。打开远程桌面连接。
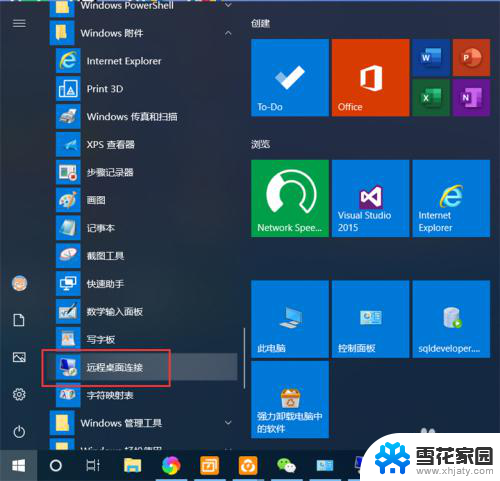
6.在远程桌面连接界面,输入刚刚启用了远程桌面的计算机IP地址。点击“连接”,即可远程桌面连接到指定IP地址的计算机了。
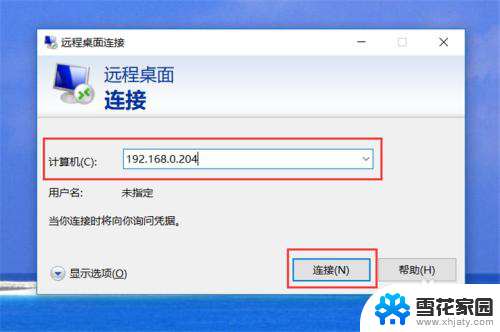
以上就是打开Windows远程桌面的全部内容,如果你也遇到了同样的情况,请参照我的方法来处理,希望对大家有所帮助。
windows打开远程桌面 Win10如何开启远程桌面访问相关教程
-
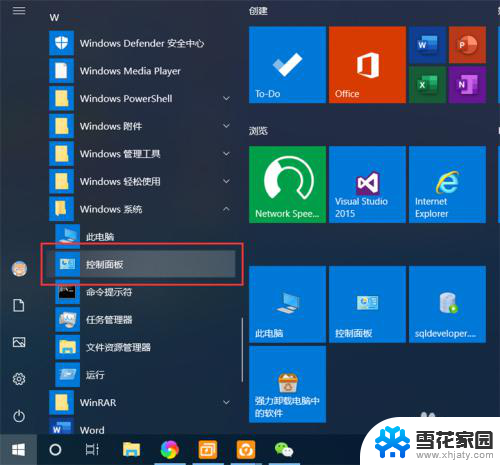 电脑远程访问怎么打开 Win10如何开启远程桌面访问
电脑远程访问怎么打开 Win10如何开启远程桌面访问2023-12-25
-
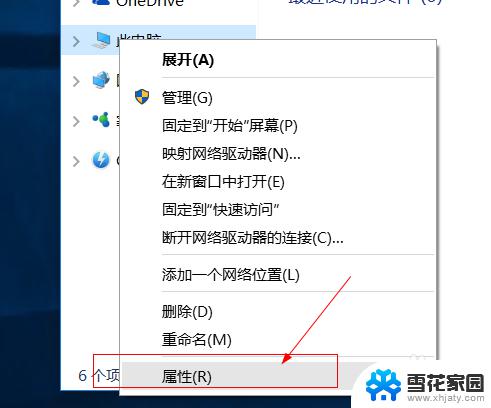 win10 远程桌面开启 win10如何启用远程桌面连接
win10 远程桌面开启 win10如何启用远程桌面连接2023-09-13
-
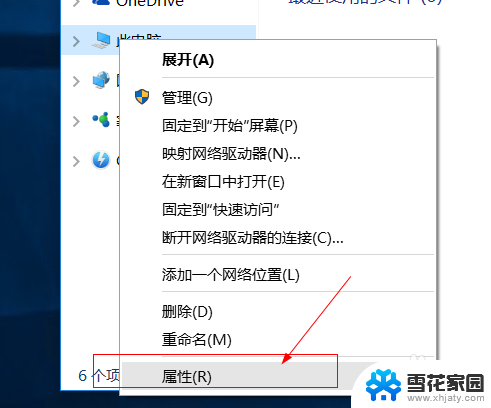 电脑启用远程访问 win10如何设置远程桌面连接
电脑启用远程访问 win10如何设置远程桌面连接2024-01-22
-
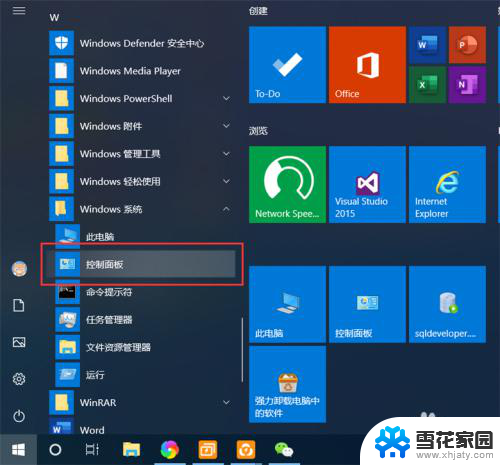 远程桌面打开 Win10如何设置远程桌面
远程桌面打开 Win10如何设置远程桌面2024-03-08
- win10远程桌面教程 Win10远程桌面开启方法
- windows10远程桌面如何打开 Win10如何设置远程桌面
- 打开电脑的远程桌面 Win10如何配置远程桌面连接
- win10打开远程服务 win10远程桌面服务怎么开启
- win10开放远程控制 Win10如何设置远程桌面
- w10的远程桌面连接 如何在Win10中找到远程桌面选项
- 默认浏览器如何设置 win10如何设置默认浏览器为火狐
- 电脑怎么查开机自动启动程序 如何关闭win10开机自动启动的程序
- 新电脑字体怎么调小 win10字体大小设置教程
- 为什么电脑打字不显示 Win10微软拼音输入法候选字显示问题
- windows10中英文切换 win10中英文输入法切换的方法
- 清除右键菜单 win10怎么清除右键菜单多余的选项
win10系统教程推荐
- 1 默认浏览器如何设置 win10如何设置默认浏览器为火狐
- 2 为什么电脑打字不显示 Win10微软拼音输入法候选字显示问题
- 3 windows10中英文切换 win10中英文输入法切换的方法
- 4 microsoft edge 如何卸载 Win10如何卸载edge浏览器
- 5 电脑截屏快捷键ctrl+alt+s保存到哪里了 Win10截图保存在哪里
- 6 怎样重置c盘 win10初始化重置c盘需要备份哪些文件
- 7 win10电脑怎么改账户名 win10账户名称如何更改
- 8 电脑上怎么改时间 win10系统怎样更改电脑的日期和时间
- 9 笔记本电脑如何合上后不关闭屏幕 win10合上笔记本不关闭屏幕设置方法
- 10 电脑的激活日期怎么查 怎样查看win10系统激活的具体时间