win10开放远程控制 Win10如何设置远程桌面
更新时间:2023-09-10 16:07:05作者:jiang
win10开放远程控制,随着科技的不断进步,远程控制成为了现代人工作和生活中不可或缺的一部分,而在Windows 10操作系统中,开放远程控制功能更是让用户享受到了更加便捷高效的操作体验。无论是需要远程协助他人解决问题,还是需要在外出时远程访问自己的电脑,Win10都提供了一套简单易用的远程桌面设置。在本文中我们将带您了解Win10如何设置远程桌面,让您能够轻松实现远程控制,让工作和生活更加便利。
步骤如下:
1.点击“开始”—“控制面板”,打开控制面板界面。
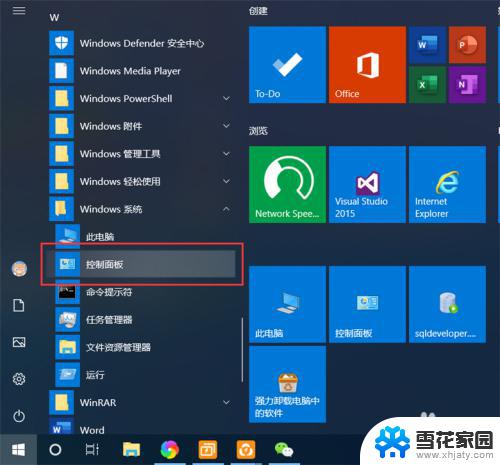
2.在控制面板界面,点击“系统和安全”,打开系统和安全界面。
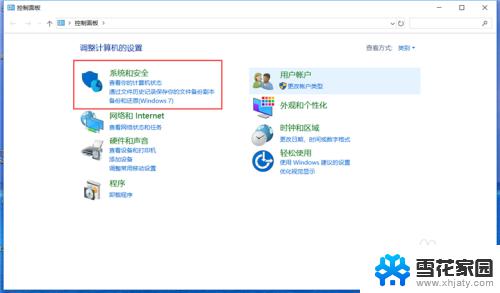
3.在系统和安全界面,点击“系统”下方的“允许远程访问”,打开远程桌面管理界面。
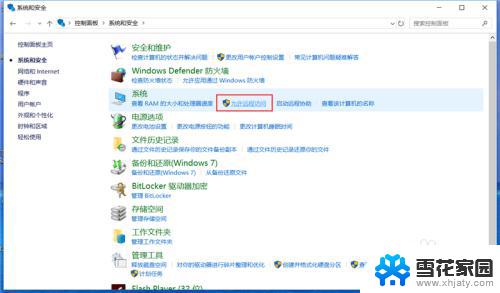
4.在默认情况下,windows 10 系统是不允许远程连接的,点击“远程桌面”下方的“允许远程连接到此计算机”,点击“确定”,即可启用远程桌面。
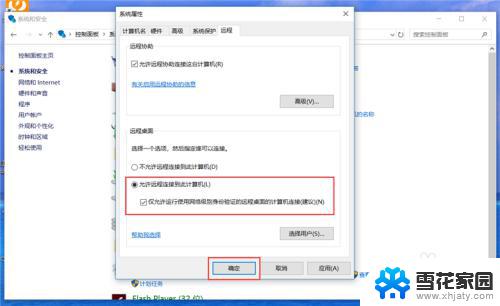
5.在另外一台计算机上,点击“开始”—“windows附件”—“远程桌面连接”。打开远程桌面连接。
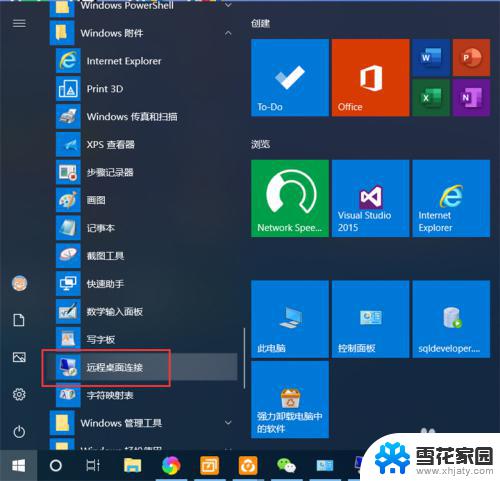
6.在远程桌面连接界面,输入刚刚启用了远程桌面的计算机IP地址。点击“连接”,即可远程桌面连接到指定IP地址的计算机了。
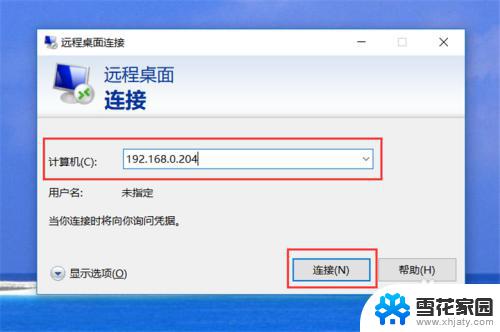
以上就是Win10开启远程控制的全部内容,如果您遇到相同的情况,请参考小编的方法进行处理,希望这些方法对大家有所帮助。
win10开放远程控制 Win10如何设置远程桌面相关教程
-
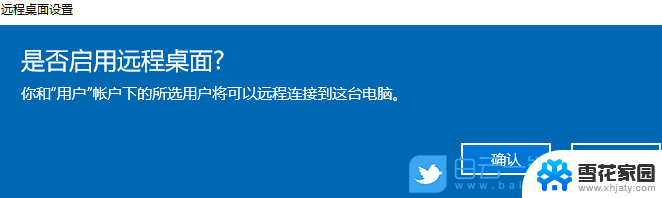 windows开启远程控制 win10远程控制设置方法
windows开启远程控制 win10远程控制设置方法2024-03-05
-
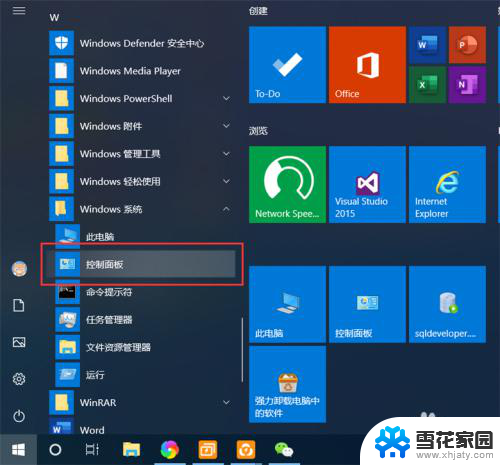 远程桌面打开 Win10如何设置远程桌面
远程桌面打开 Win10如何设置远程桌面2024-03-08
-
 windows10远程桌面如何打开 Win10如何设置远程桌面
windows10远程桌面如何打开 Win10如何设置远程桌面2023-12-06
-
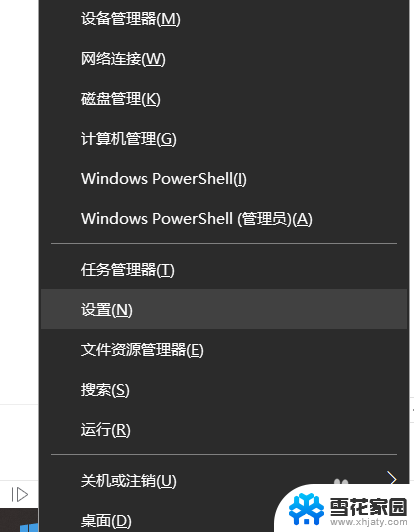 win10怎么让别人远程控制 win10电脑如何远程控制别人电脑
win10怎么让别人远程控制 win10电脑如何远程控制别人电脑2024-01-21
- 电脑远程访问怎么打开 Win10如何开启远程桌面访问
- 打开电脑的远程桌面 Win10如何配置远程桌面连接
- win10 远程桌面开启 win10如何启用远程桌面连接
- windows打开远程桌面 Win10如何开启远程桌面访问
- win10远程桌面教程 Win10远程桌面开启方法
- win10家庭版怎么远程控制电脑 win10家庭版如何开启远程桌面连接
- 台式电脑屏幕暗怎么办 win10系统屏幕亮度调节故障
- 电脑上怎么改时间 win10系统怎样更改电脑的日期和时间
- 笔记本电脑如何合上后不关闭屏幕 win10合上笔记本不关闭屏幕设置方法
- microsoft账户怎么彻底注销 win10如何切换microsoft账户登录
- 怎么取消桌面壁纸 Win10如何关闭桌面背景动态效果
- 电脑为什么按w会弹出东西 Win10按w弹出INK工作区如何关闭
win10系统教程推荐
- 1 电脑上怎么改时间 win10系统怎样更改电脑的日期和时间
- 2 笔记本电脑如何合上后不关闭屏幕 win10合上笔记本不关闭屏幕设置方法
- 3 电脑的激活日期怎么查 怎样查看win10系统激活的具体时间
- 4 win10关机按钮消失 win10系统电脑如何找回关机键
- 5 windows10关闭激活 如何取消已激活的win10系统
- 6 mp4做动态壁纸 Win10如何将视频设置为桌面壁纸
- 7 电脑显示屏刷新率怎么改 Windows10屏幕刷新率如何设置
- 8 电脑怎样隐藏任务栏 Win10任务栏如何隐藏
- 9 什么样的配置装win10 Win10最低配置要求
- 10 电脑更新不了win10系统 Windows 10 更新卡住不动怎么办