word表格怎样求和 Word表格求和的方法
更新时间:2024-04-04 13:09:33作者:xiaoliu
在日常工作和学习中,我们经常需要对表格中的数字进行求和操作,Word表格是我们常用的工具之一,那么在Word表格中如何快速求和呢?通过简单的操作,我们可以很容易地实现对表格中数字的求和。接下来我们将详细介绍Word表格的求和方法,帮助大家更好地利用这一功能。愿本文能对大家有所帮助。
操作方法:
1.首先建立一个示例表格,在工作中遇到的数据会更多。我们只要把这个公式复制黏贴到整个单元格就可以。
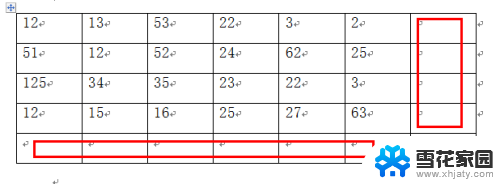
2.word2010与2003有区别,我们首先要选择表格。或者把光标放在需要求和的单元格内,然后点击表格工具-布局-数据

3.数据的黑箭头下隐藏了这个公式功能,如果最大化word就可以直接看到。在word2003中直接点击菜单-表格-公式即可。
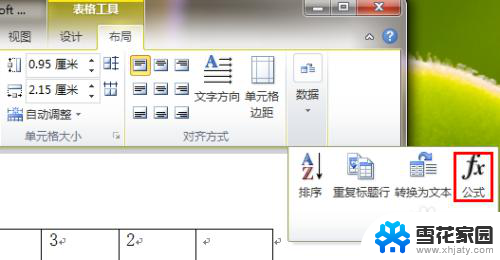
4.我们把光标点击第一列最后求和处,点击公式后弹出对话框,然后在粘贴函数处找到sum函数。
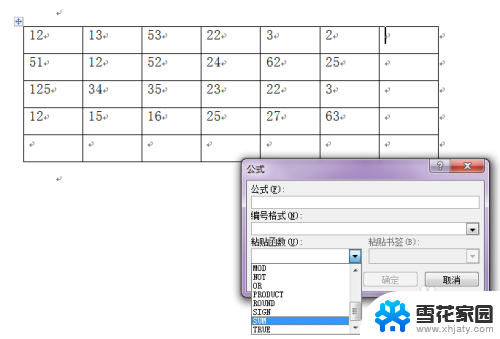
5.当你退出直接点击公式的时候会根据光标的位置自动生成=SUM(ABOVE)或者是=SUM(LEFT),如果没有那么可以自己补全。
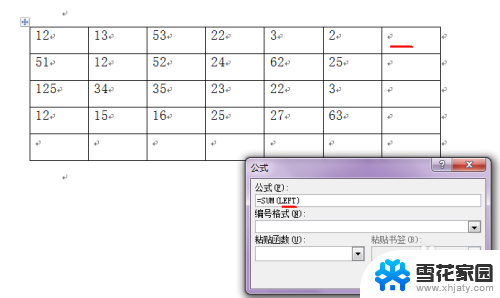
6.LEFT是计算左边数的和,ABOVE是计算上面单元格内数据总和。Word表格如何用求和公式,就这么简单,数据再多也不怕。大家可以试试哦,注意版本。
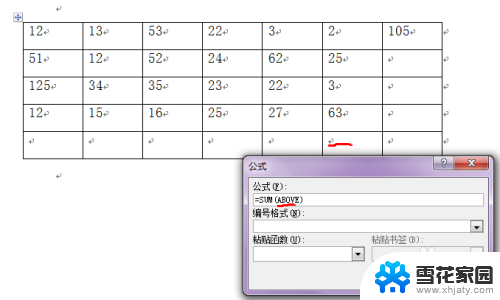
以上就是如何对Word表格进行求和的全部内容,如果您需要,您可以按照这些步骤进行操作,希望对大家有所帮助。
word表格怎样求和 Word表格求和的方法相关教程
-
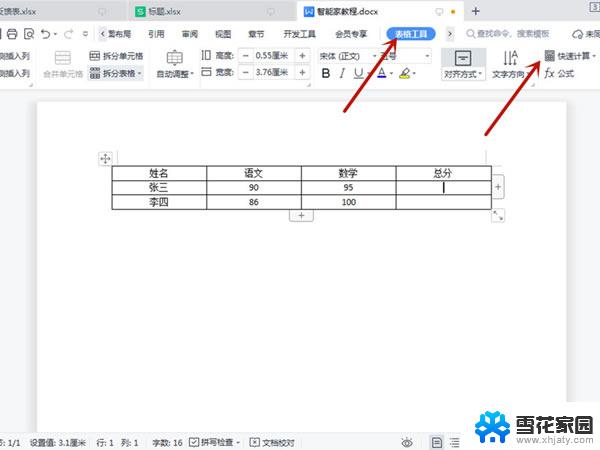 word表格怎么快速求和 Excel表格求和方法详解
word表格怎么快速求和 Excel表格求和方法详解2024-03-29
-
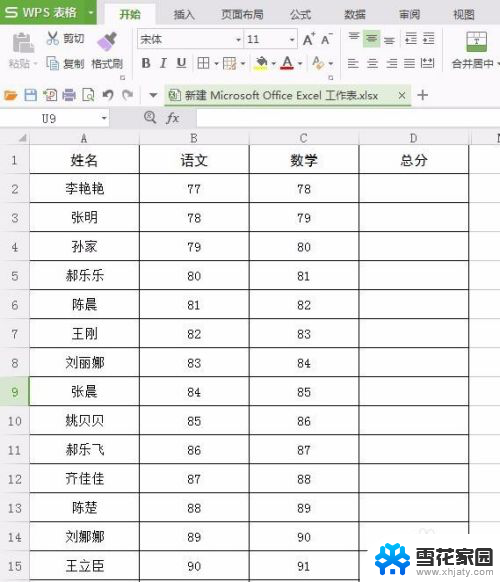 wps office表格怎么求和 WPS表格求和公式
wps office表格怎么求和 WPS表格求和公式2024-05-03
-
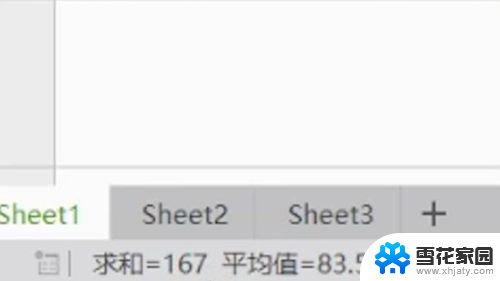 如何用excel求和 excel表格怎么求和公式
如何用excel求和 excel表格怎么求和公式2023-12-03
-
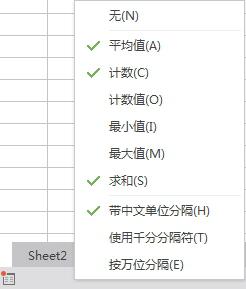 怎样wps表格在左下角会自动求和显示 wps表格如何设置自动求和显示在左下角
怎样wps表格在左下角会自动求和显示 wps表格如何设置自动求和显示在左下角2024-03-02
- wps为什么选中表格中数据求和总是0 为什么wps求和表格数据时总是显示0
- wps数据求和不正确 wps表格求和不正确
- word文档表格怎么转换成excel表格 Word表格转换成Excel的步骤
- wps自动求和不能求和了一求和出来的都是0 怎么回事 wps自动求和为0的原因
- word中带格式表格怎么设置 Word表格样式设置教程
- word表格怎么调行距 Word表格行距调整方法
- 笔记本电脑如何锁屏快捷键 如何在电脑上设置锁屏快捷键
- 王者一直闪退怎么回事安卓 王者荣耀老版本闪退怎么办
- 台式机屏幕分辨率没有1920×1080 电脑分辨率不支持怎么办
- wifi网速慢怎么解决方法 WiFi网速慢原因分析
- 微信语音通话没有了怎么办 微信电话没有声音怎么办
- emby windows破解版 Emby Server PC版流媒体服务软件
电脑教程推荐