windows没有此电脑 win10电脑桌面找不到此电脑怎么办
更新时间:2024-03-31 14:47:48作者:jiang
当我们使用Windows操作系统的电脑时,有时候会遇到一些问题,比如在Win10电脑桌面找不到此电脑的情况,这种情况可能让我们感到困惑和烦恼,但其实解决起来并不复杂。在遇到这种情况时,我们可以通过一些简单的方法来解决,让我们的电脑恢复正常使用。接下来我将介绍一些解决此问题的有效方法,希望能帮助到大家。
具体方法:
1.首先,我们在电脑桌面的空白处点击鼠标右键,然后选择右键窗口中的“个性化”;

2.点击个性化以后,就会弹出设置对话框。我们点击对话框最左侧的“主题”,见图二...
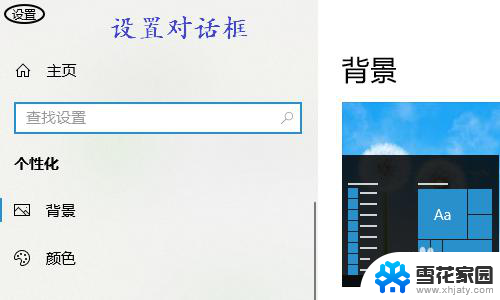
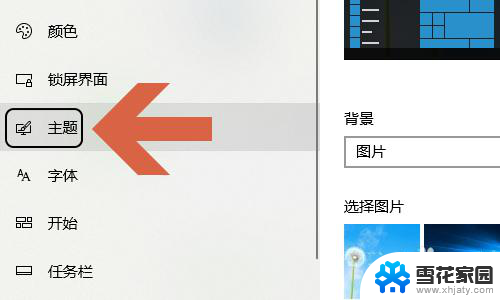
3.点击主题以后,右侧页面的中间位置我们可以看到有一项“桌面图标设置”;
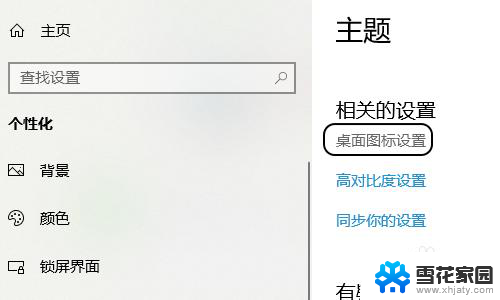
4.点击此项以后,会弹出另外一个对话框。在这个桌面图标设置的对话框上,最上方会显示桌面图标,其中勾选的就是在桌面上有显示的,如图所示...
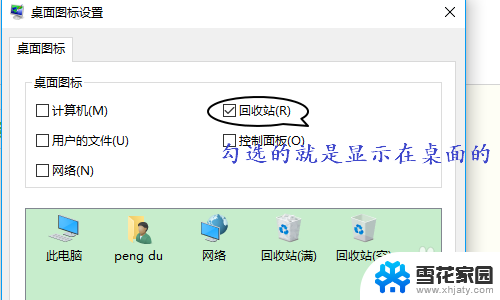
5.如果是新买的电脑,那么“计算机”这一项往往是没被勾选状态。我们只需点击复选框将其选中,然后点击“应用”或者“确定”,返回到电脑桌面即可看到此电脑图标了;
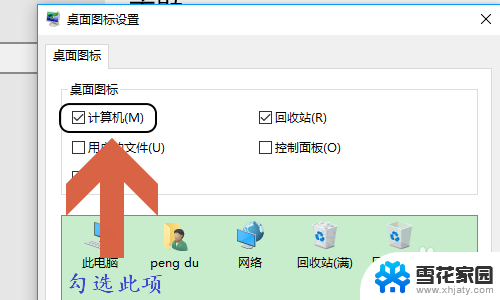
以上就是Windows中没有此电脑选项的全部内容,对于不熟悉的用户,可以按照以上小编的方法进行操作,希望能对大家有所帮助。
windows没有此电脑 win10电脑桌面找不到此电脑怎么办相关教程
-
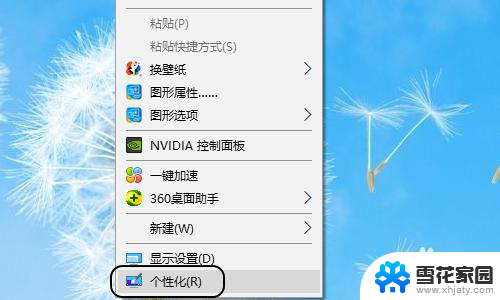 雷神电脑桌面怎么没有此电脑 win10电脑桌面没有此电脑图标怎么办
雷神电脑桌面怎么没有此电脑 win10电脑桌面没有此电脑图标怎么办2024-02-26
-
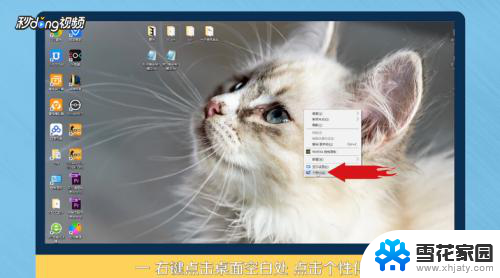 将此电脑添加到桌面 在Win10上如何把此电脑添加到桌面
将此电脑添加到桌面 在Win10上如何把此电脑添加到桌面2023-12-08
-
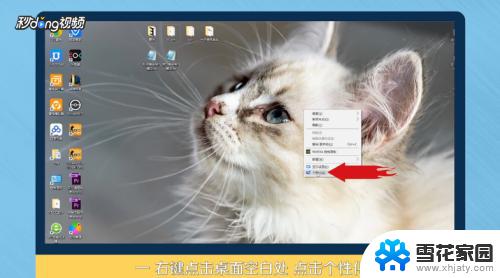 win10怎么添加桌面此电脑 Win10如何将此电脑添加到开始菜单
win10怎么添加桌面此电脑 Win10如何将此电脑添加到开始菜单2023-09-10
-
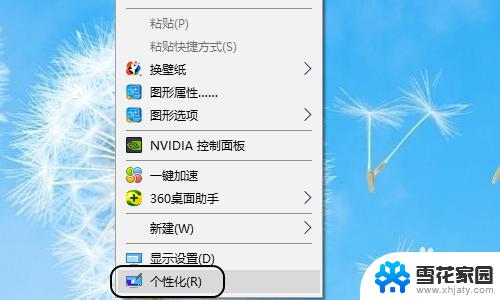 win10桌面没我的电脑 win10电脑桌面没有此电脑快捷方式怎么办
win10桌面没我的电脑 win10电脑桌面没有此电脑快捷方式怎么办2023-10-13
- 笔记本电脑怎么把此电脑放到桌面 怎样将此电脑快捷方式添加到Win10桌面
- 电脑怎么添加此电脑到桌面 Win10如何把此电脑图标添加到桌面
- win10桌面怎么添加此电脑 Win10如何将我的电脑添加到桌面
- win10怎样把此电脑放到桌面 win10如何将我的电脑显示在桌面
- win10没有次电脑 Windows 10怎样将此电脑显示在任务栏
- 怎样将此电脑图标放桌面上 如何在win10桌面上显示此电脑图标
- win10电脑怎么改账户名 win10账户名称如何更改
- 台式电脑屏幕暗怎么办 win10系统屏幕亮度调节故障
- 电脑上怎么改时间 win10系统怎样更改电脑的日期和时间
- 笔记本电脑如何合上后不关闭屏幕 win10合上笔记本不关闭屏幕设置方法
- microsoft账户怎么彻底注销 win10如何切换microsoft账户登录
- 怎么取消桌面壁纸 Win10如何关闭桌面背景动态效果
win10系统教程推荐
- 1 win10电脑怎么改账户名 win10账户名称如何更改
- 2 电脑上怎么改时间 win10系统怎样更改电脑的日期和时间
- 3 笔记本电脑如何合上后不关闭屏幕 win10合上笔记本不关闭屏幕设置方法
- 4 电脑的激活日期怎么查 怎样查看win10系统激活的具体时间
- 5 win10关机按钮消失 win10系统电脑如何找回关机键
- 6 windows10关闭激活 如何取消已激活的win10系统
- 7 mp4做动态壁纸 Win10如何将视频设置为桌面壁纸
- 8 电脑显示屏刷新率怎么改 Windows10屏幕刷新率如何设置
- 9 电脑怎样隐藏任务栏 Win10任务栏如何隐藏
- 10 什么样的配置装win10 Win10最低配置要求