win10屏幕亮度如何调节 Win10系统如何调整屏幕亮度快捷键
更新时间:2023-11-18 13:41:44作者:jiang
win10屏幕亮度如何调节,在使用Win10系统时,屏幕亮度的调节是我们经常面对的问题之一,而Win10系统提供了快捷键来方便我们调整屏幕亮度,使得我们可以根据自己的需求随时调整屏幕的明亮程度。通过这些快捷键,我们可以轻松地增加或减少屏幕亮度,以适应不同的环境和使用场景。无论是在光线较暗的夜晚或是阳光明媚的白天,Win10系统的屏幕亮度调节功能都能为我们带来更好的视觉体验。接下来我们将介绍Win10系统如何调整屏幕亮度的快捷键,让我们一同来了解吧!
具体方法:
1.右键单击桌面左下角的【开始】按钮,点击【控制面板】。步骤截图如下所示:
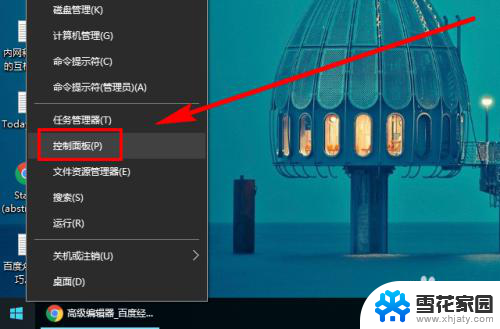
2.在右上角位置,把【控制面板】中的【查看方式】选择为【小图标】。步骤截图如下所示:
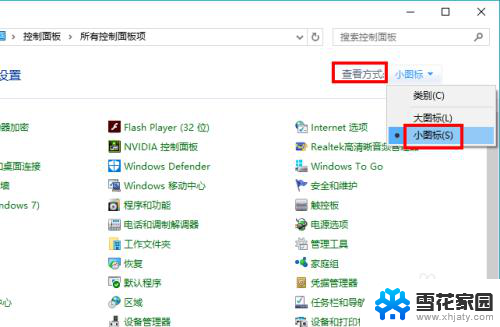
3.下拉功能列表,找到并点击【显示】功能,步骤截图如下所示:
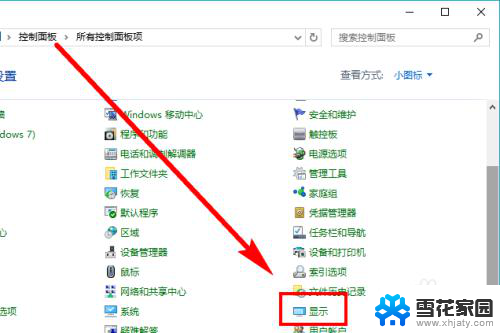
4.在左侧的导航列表中,点击【调整亮度】,步骤截图如下所示:
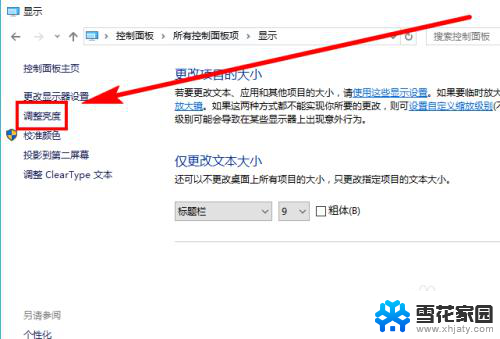
5.左右滑动滑块即可调节屏幕亮度,向左变暗。向右变亮,步骤截图如下所示:
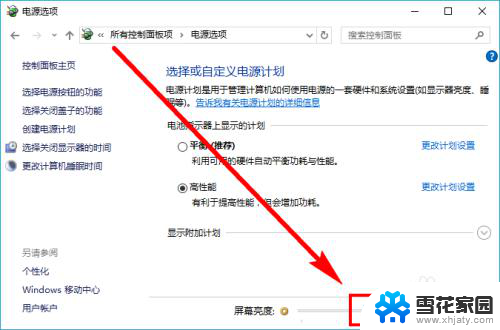
以上就是如何调节win10屏幕亮度,碰到同样情况的朋友们可以参照小编的方法来处理,希望这些方法能对大家有所帮助。
win10屏幕亮度如何调节 Win10系统如何调整屏幕亮度快捷键相关教程
-
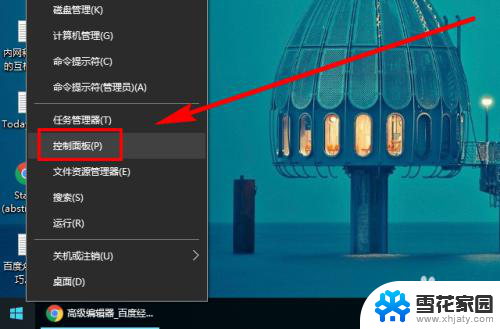 如何调节win10屏幕亮度 Win10系统如何调整屏幕亮度的快捷键
如何调节win10屏幕亮度 Win10系统如何调整屏幕亮度的快捷键2024-02-19
-
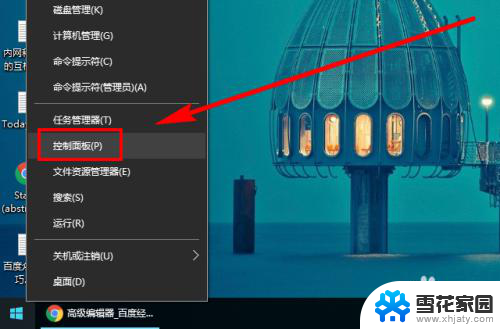 电脑系统亮度怎么调节 Win10系统如何手动调整屏幕亮度
电脑系统亮度怎么调节 Win10系统如何手动调整屏幕亮度2024-04-15
-
 电脑快捷键调亮度 新版WIN10如何快速调节屏幕亮度
电脑快捷键调亮度 新版WIN10如何快速调节屏幕亮度2024-01-12
-
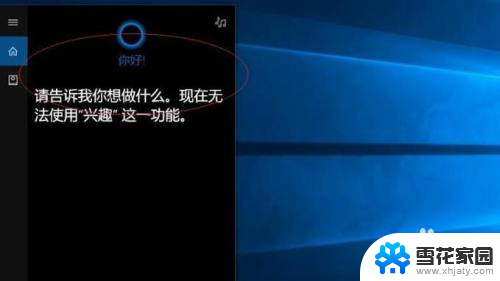 如何将电脑屏幕亮度调暗 win10系统屏幕亮度调节不了怎么办
如何将电脑屏幕亮度调暗 win10系统屏幕亮度调节不了怎么办2023-12-08
- windows10调节亮度 Win10怎么调整屏幕亮度快捷键
- w10电脑怎么设置亮度调节 Win10系统如何调整屏幕亮度快捷键
- 怎么关闭屏幕自动调节亮度 win10停止屏幕亮度自动调整
- win10在哪里调节屏幕亮度 Win10系统如何通过显示设置调整屏幕亮度
- windows10亮度快捷键 新版WIN10屏幕亮度调节方法详解
- windows10台式怎么调亮度 win10台式电脑屏幕亮度调整快捷键
- 默认浏览器如何设置 win10如何设置默认浏览器为火狐
- 电脑怎么查开机自动启动程序 如何关闭win10开机自动启动的程序
- 新电脑字体怎么调小 win10字体大小设置教程
- 为什么电脑打字不显示 Win10微软拼音输入法候选字显示问题
- windows10中英文切换 win10中英文输入法切换的方法
- 清除右键菜单 win10怎么清除右键菜单多余的选项
win10系统教程推荐
- 1 默认浏览器如何设置 win10如何设置默认浏览器为火狐
- 2 为什么电脑打字不显示 Win10微软拼音输入法候选字显示问题
- 3 windows10中英文切换 win10中英文输入法切换的方法
- 4 microsoft edge 如何卸载 Win10如何卸载edge浏览器
- 5 电脑截屏快捷键ctrl+alt+s保存到哪里了 Win10截图保存在哪里
- 6 怎样重置c盘 win10初始化重置c盘需要备份哪些文件
- 7 win10电脑怎么改账户名 win10账户名称如何更改
- 8 电脑上怎么改时间 win10系统怎样更改电脑的日期和时间
- 9 笔记本电脑如何合上后不关闭屏幕 win10合上笔记本不关闭屏幕设置方法
- 10 电脑的激活日期怎么查 怎样查看win10系统激活的具体时间