电脑系统亮度怎么调节 Win10系统如何手动调整屏幕亮度
更新时间:2024-04-15 11:43:05作者:yang
在使用电脑时,屏幕亮度是一个非常重要的因素,它直接影响到我们的视力和使用体验,对于Win10系统用户来说,调节屏幕亮度并不难,只需简单几步即可完成。通过调整屏幕亮度,我们不仅可以减少眼睛的疲劳感,还可以更好地适应不同环境下的光线情况。下面就让我们一起来了解一下Win10系统如何手动调整屏幕亮度吧。
具体步骤:
1.右键单击桌面左下角的【开始】按钮,点击【控制面板】。步骤截图如下所示:
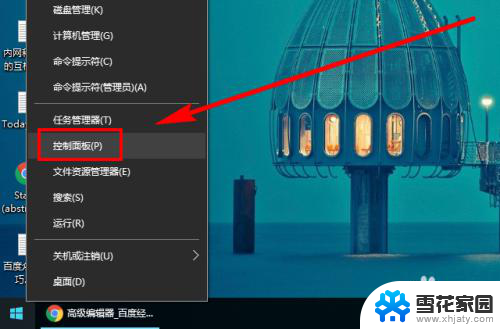
2.在右上角位置,把【控制面板】中的【查看方式】选择为【小图标】。步骤截图如下所示:
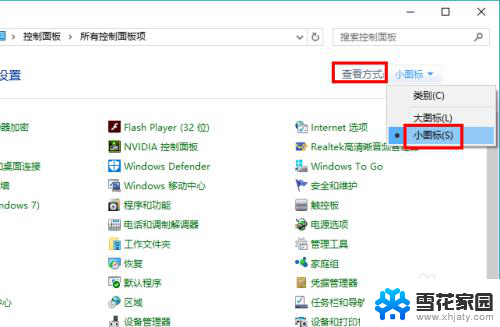
3.下拉功能列表,找到并点击【显示】功能,步骤截图如下所示:
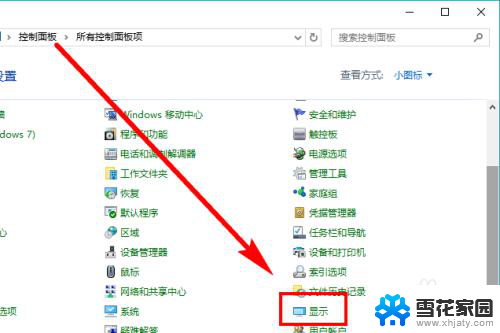
4.在左侧的导航列表中,点击【调整亮度】,步骤截图如下所示:
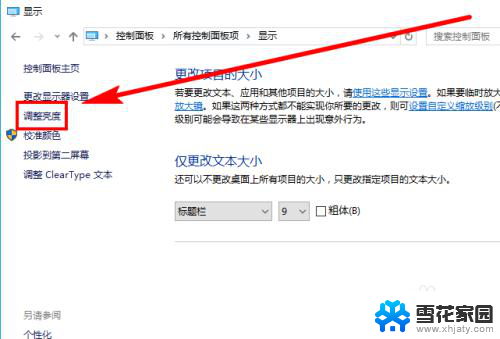
5.左右滑动滑块即可调节屏幕亮度,向左变暗。向右变亮,步骤截图如下所示:
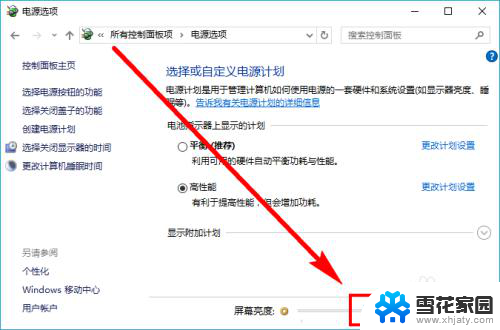
以上是调节电脑系统亮度的全部内容,如果您对此还有任何疑问,请参考小编提供的步骤进行操作,希望对大家有所帮助。
电脑系统亮度怎么调节 Win10系统如何手动调整屏幕亮度相关教程
-
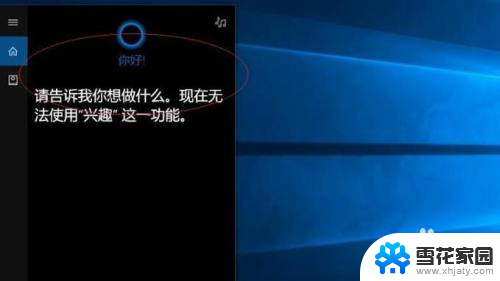 如何将电脑屏幕亮度调暗 win10系统屏幕亮度调节不了怎么办
如何将电脑屏幕亮度调暗 win10系统屏幕亮度调节不了怎么办2023-12-08
-
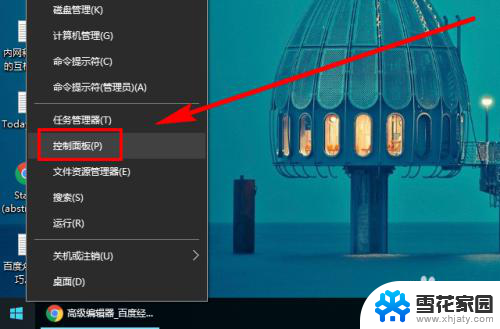 win10屏幕亮度如何调节 Win10系统如何调整屏幕亮度快捷键
win10屏幕亮度如何调节 Win10系统如何调整屏幕亮度快捷键2023-11-18
-
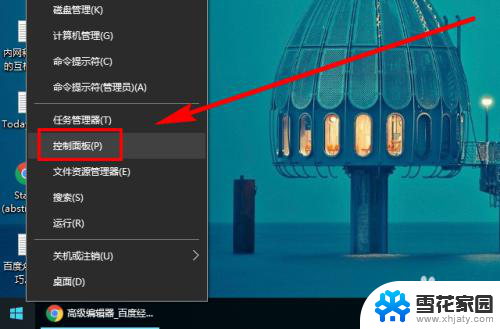 如何调节win10屏幕亮度 Win10系统如何调整屏幕亮度的快捷键
如何调节win10屏幕亮度 Win10系统如何调整屏幕亮度的快捷键2024-02-19
-
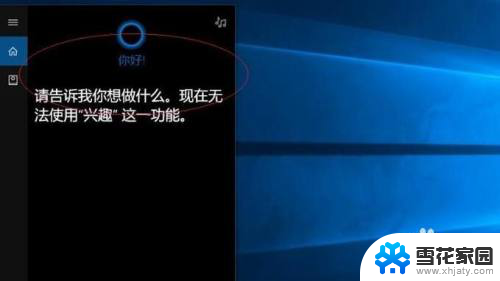 电脑屏幕很黑怎么调亮 win10系统屏幕亮度调节不了怎么办
电脑屏幕很黑怎么调亮 win10系统屏幕亮度调节不了怎么办2023-12-31
- 怎么关闭屏幕自动调节亮度 win10停止屏幕亮度自动调整
- w10电脑怎么设置亮度调节 Win10系统如何调整屏幕亮度快捷键
- win10在哪里调节屏幕亮度 Win10系统如何通过显示设置调整屏幕亮度
- 台式电脑屏幕暗怎么办 win10系统屏幕亮度调节故障
- 显示屏的亮度怎么调整 Win10如何调整屏幕亮度
- win10电脑屏幕怎么调亮度 Win10怎样调整屏幕亮度
- 默认浏览器如何设置 win10如何设置默认浏览器为火狐
- 电脑怎么查开机自动启动程序 如何关闭win10开机自动启动的程序
- 新电脑字体怎么调小 win10字体大小设置教程
- 为什么电脑打字不显示 Win10微软拼音输入法候选字显示问题
- windows10中英文切换 win10中英文输入法切换的方法
- 清除右键菜单 win10怎么清除右键菜单多余的选项
win10系统教程推荐
- 1 默认浏览器如何设置 win10如何设置默认浏览器为火狐
- 2 为什么电脑打字不显示 Win10微软拼音输入法候选字显示问题
- 3 windows10中英文切换 win10中英文输入法切换的方法
- 4 microsoft edge 如何卸载 Win10如何卸载edge浏览器
- 5 电脑截屏快捷键ctrl+alt+s保存到哪里了 Win10截图保存在哪里
- 6 怎样重置c盘 win10初始化重置c盘需要备份哪些文件
- 7 win10电脑怎么改账户名 win10账户名称如何更改
- 8 电脑上怎么改时间 win10系统怎样更改电脑的日期和时间
- 9 笔记本电脑如何合上后不关闭屏幕 win10合上笔记本不关闭屏幕设置方法
- 10 电脑的激活日期怎么查 怎样查看win10系统激活的具体时间