tplink路由器wifi设置教程 TP LINK无线路由器设置详细指南
在现代社会中互联网已经成为人们生活中不可或缺的一部分,而无线网络的普及更是让人们享受到了更加便捷的上网体验,在家庭或办公室中,一个稳定、高速的无线路由器是确保网络畅通的关键。TP-LINK无线路由器作为市场上颇受欢迎的品牌之一,其出色的性能和易用性备受用户赞誉。本文将详细介绍TP-LINK无线路由器的设置方法,帮助用户轻松搭建稳定、高速的无线网络环境,让您的上网体验更加畅快。
操作方法:
1.首先我们登录路由器,TP路由登录地址为“tplogin.cn”在浏览器地址栏输入此网址,或者输入“192.168.0.1”也可登录。在输入地址以后,会进入登录界面,如果是第一次登录会让你设置密码,设置好以后,登录即可。
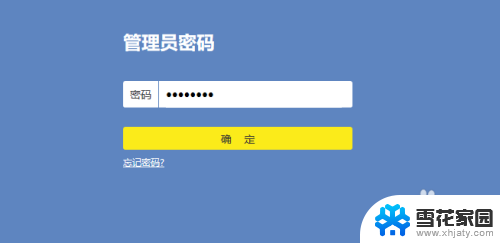
2.登录到路由器界面以后,我们点击右下角的“路由设置”,进入路由器设置界面。
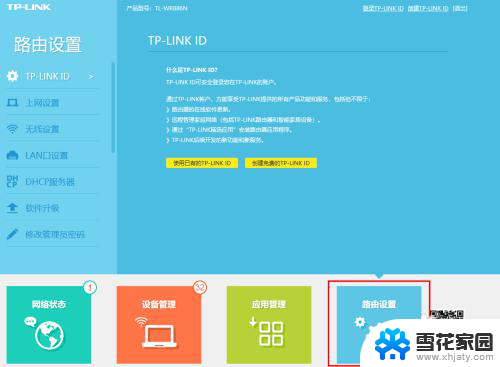
3.进入路由器界面,选择“上网设置”。上网方式选择“宽带拨号上网”然后输入宽带账号和宽带密码,点击“连接”按钮。
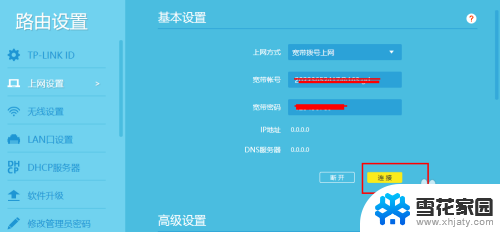
4.我们在路由器设置界面,在无线功能选择“开启”。在输入无线名称跟密码(自己设置个好记的),然后在点击“保存”。
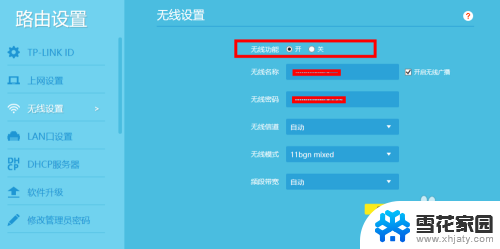
5.然后我们在选择LAN口设置,在LAN口ip设置里选择“手动”,ip地址里输入:192.168.1.51,子网掩码输入:255.255.255.0,然后点击“保存”LAN口就设置好了。

6.在设置DHCP服务器,在设置界面中。第一行的DHCP服务器选择“开启”,在开始地址池输入:192.168.1.100、结束地址池输入:192.168.1.199,在输入网关:192.168.1.51,还有输入dns。这里的内容可根据需求自行填写,不是固定填写的,我以这里输入的内容为例。
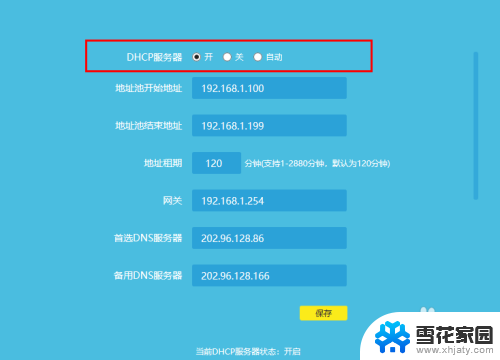
以上就是tplink路由器wifi设置教程的全部内容,如果你遇到了这个问题,可以根据小编提供的方法来解决,希望这对大家有所帮助。
tplink路由器wifi设置教程 TP LINK无线路由器设置详细指南相关教程
-
 wifi连接路由器怎么设置 无线路由器连接和设置WiFi上网教程
wifi连接路由器怎么设置 无线路由器连接和设置WiFi上网教程2023-11-30
-
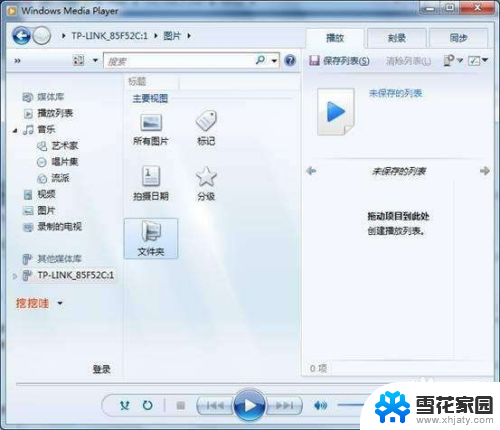 内网wifi设置路由器 局域网内无线路由器的设置教程
内网wifi设置路由器 局域网内无线路由器的设置教程2024-02-24
-
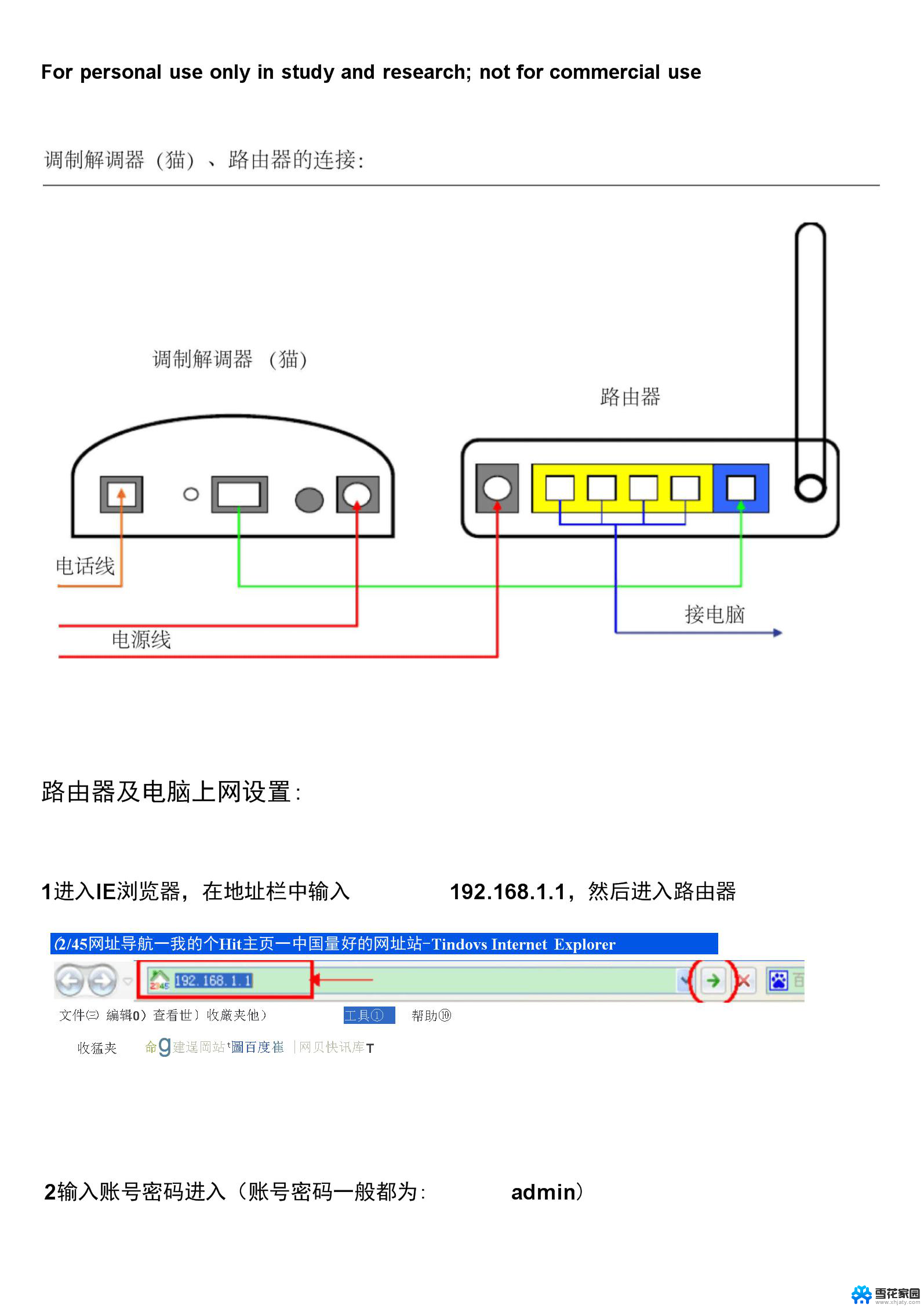 新的路由器怎么连接 新路由器详细设置方法
新的路由器怎么连接 新路由器详细设置方法2024-02-18
-
 1721601路由器设置 通过浏览器进入无线路由器的设置页面
1721601路由器设置 通过浏览器进入无线路由器的设置页面2024-03-19
- 路由器无法上网怎么解决 路由器无法上网的详细步骤
- 路由器修改密码设置 路由器密码修改步骤详解
- dhcp ip范围怎么设置 无线路由器IP地址池范围设置教程
- 重新设置路由器密码 怎样设置新的路由器登录密码
- 路由器通用ip地址 如何设置无线路由器IP地址
- 怎么进路由器改密码 无线路由器密码怎么设置
- 怎么把ie设置成默认浏览器 如何将IE设置为默认浏览器
- 电脑如何把音乐转换成音频文件 怎样将电脑歌曲格式改为mp3
- 电脑不能拷贝到u盘如何解除 U盘无法复制文件到电脑怎么办
- 键盘的方向键锁定了 键盘上下左右键解锁方法
- 戴尔笔记本电脑怎么插耳机 电脑怎么连接耳机
- 图片怎么改成ico格式 免费ico格式转换
电脑教程推荐