word如何删掉分页符 Word如何删除分页符
更新时间:2024-01-07 14:01:36作者:xiaoliu
在使用Word进行文档编辑过程中,我们常常会遇到分页符的问题,分页符是指在文档中用于分隔内容的标记,它可以将文档按页进行排版和显示。有时候我们可能需要删除分页符,以调整文档的格式或改变内容的布局。Word如何删除分页符呢?在接下来的文章中,我们将介绍一些简便的方法,帮助您轻松解决这一问题。无论您是在处理学术论文、报告还是其他类型的文档,这些技巧都将对您有所帮助。让我们一起来了解吧!
具体步骤:
1.
第一,鼠标双击打开word软件。
把要改的文章拖入软件中打开。如图所示,文章的上部分与下部分是分开的,下部分在另一页中。
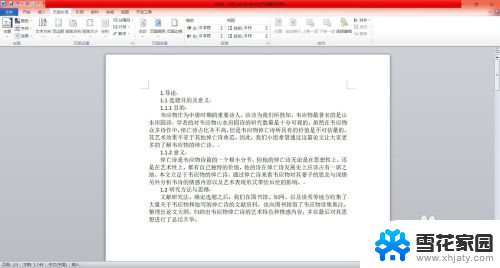
2.第二,查看分页符位置。
点击文字上方的任务栏——点击“视图”——点击操作栏左侧的“大纲视图”——这样就可以看到你的文章中是否存在分页符。
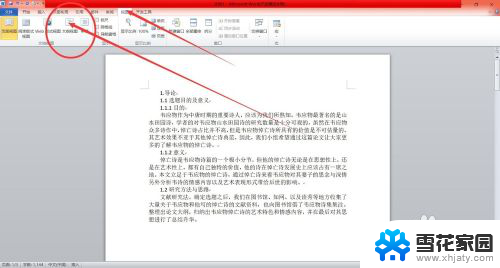
3.第三,找到需要删除的分页符。
如图所示,我们调节成为大纲视图之后。就可以清楚的看到文章中的分页符了,找到需要先删除的地方。
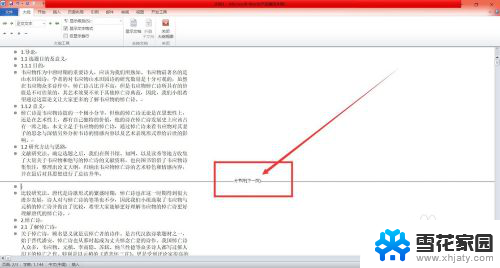
4.第四,删除分页符。
找到该分页符后——鼠标左键点击它——按住删除键,就可以完成分页符的删除啦。删除之后,点击视图——页面视图——就可以回到编辑中。
这样,分页就取消了。
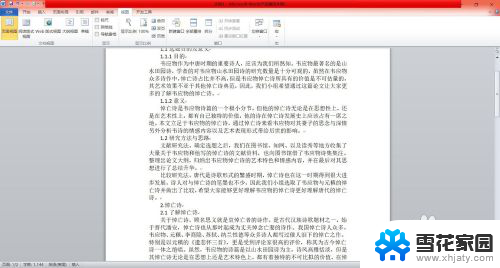
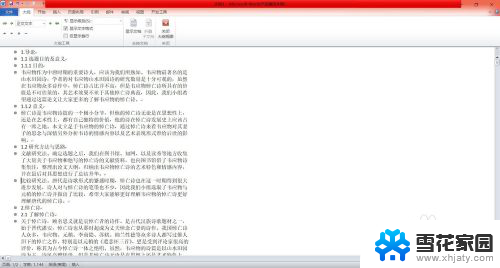
以上是如何删除Word中的分页符的全部内容,如果遇到相同问题的用户,可以参考本文中介绍的步骤进行修复,希望对大家有所帮助。
word如何删掉分页符 Word如何删除分页符相关教程
-
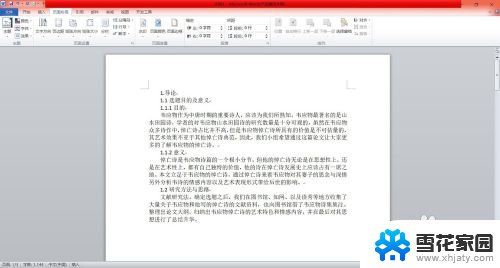 word取消分页符怎么弄 Word如何删除分页符
word取消分页符怎么弄 Word如何删除分页符2024-02-17
-
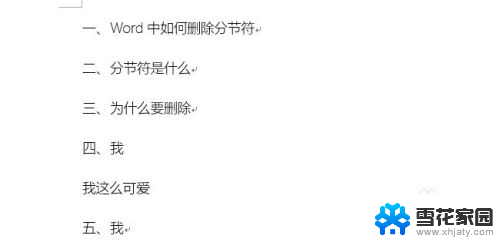 如何删除word分节符 如何删除中文分节符
如何删除word分节符 如何删除中文分节符2024-01-13
-
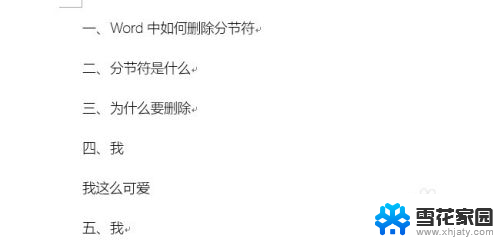 word里的分节符怎么删除 word如何删除分节符的方法
word里的分节符怎么删除 word如何删除分节符的方法2024-01-15
-
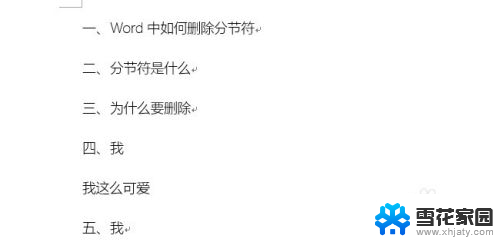 word文档中如何删除分节符 如何删除分节符号
word文档中如何删除分节符 如何删除分节符号2023-11-20
- word怎么查看分页符 word如何使用分页符
- word分页符怎么显示出来 如何在word页面中隐藏或显示分页符号
- word中分页符怎么显示出来 如何在Word页面中显示或隐藏分页符号
- word怎么去掉页眉页脚 word文档如何删除页眉和页脚
- word怎么删除首页的页眉 WORD文档如何删除第一页页眉页脚
- wps如何显示文档分页符 wps文档如何显示分页符
- 怎么把ie设置成默认浏览器 如何将IE设置为默认浏览器
- 电脑如何把音乐转换成音频文件 怎样将电脑歌曲格式改为mp3
- 电脑不能拷贝到u盘如何解除 U盘无法复制文件到电脑怎么办
- 键盘的方向键锁定了 键盘上下左右键解锁方法
- 戴尔笔记本电脑怎么插耳机 电脑怎么连接耳机
- 图片怎么改成ico格式 免费ico格式转换
电脑教程推荐