word怎么查看分页符 word如何使用分页符
更新时间:2024-03-31 14:03:12作者:yang
在处理文档时,我们经常会遇到需要分页的情况,分页符就是一个非常方便的工具,可以帮助我们更好地控制文档的排版和格式。要查看分页符,只需要在Word文档中点击开始菜单,然后选择显示/隐藏选项,即可显示分页符。要使用分页符,只需要将光标放在需要分页的位置,然后点击插入菜单中的分页符选项即可。通过合理使用分页符,可以让文档更加清晰、易读,提升整体的排版效果。
操作方法:
1.小编使用的是Word 2007版本,我们双击运行Word软件。此时会默认新建一个空白的Word文档,如图所示:
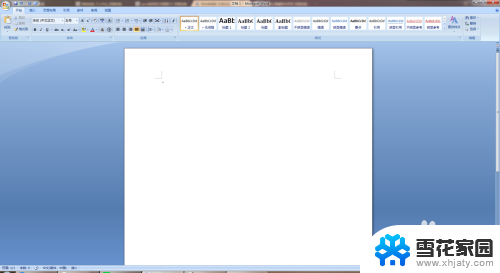
2.我们可以看见开始菜单区的【页面布局】选项,我们点击切换到页面布局选项功能区。如图所示:
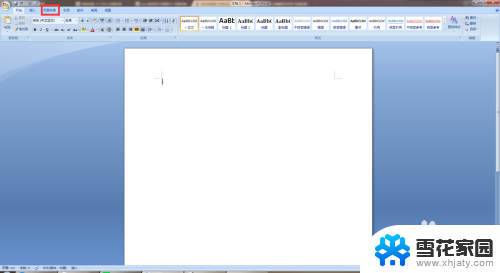
3.此时在页面布局功能区面板,有一个【分隔符】的功能,我们点击分隔符,如图所示:
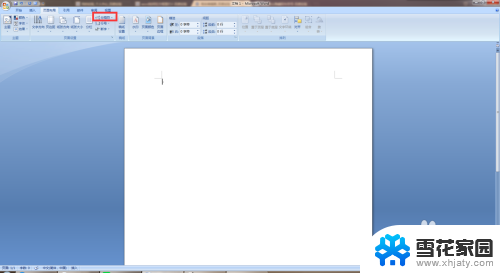
4.然后在弹出的分隔符面板中选择【分页符】,点击后即可添加分页符,那么如果显示分页符呢?如图所示:

5.我们点击左上角的系统图标,在展开的系统面板内点击最下方的【Word选项】,如图所示:
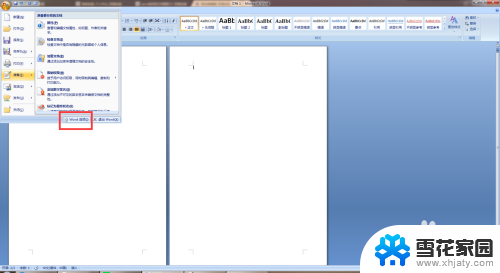
6.此时我们会打开Word的设置页面,我们需要点击切换到【显示】选项卡页面,如图所示:
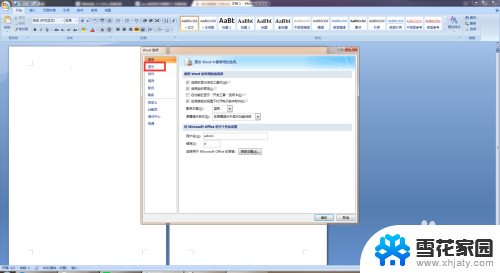
7.此时我们就可以看见显示的相关设置了,我们需要勾选【显示所有格式标记】就可以显示分页符了。如图所示:
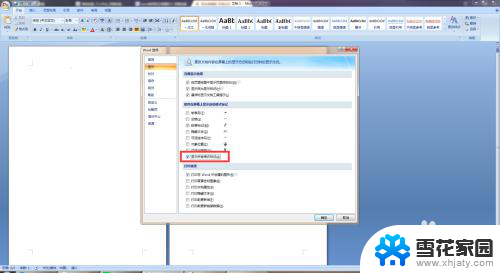
以上是有关如何查看Word中的分页符的全部内容,如果您遇到相同的情况,您可以按照以上方法解决。
- 上一篇: 电脑调节声音 电脑音量调节软件
- 下一篇: wps如何找回误删的数据表 如何在wps中找回误删的数据表
word怎么查看分页符 word如何使用分页符相关教程
-
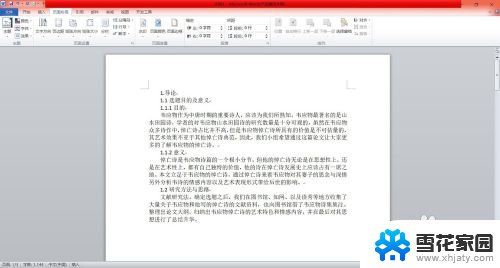 word取消分页符怎么弄 Word如何删除分页符
word取消分页符怎么弄 Word如何删除分页符2024-02-17
-
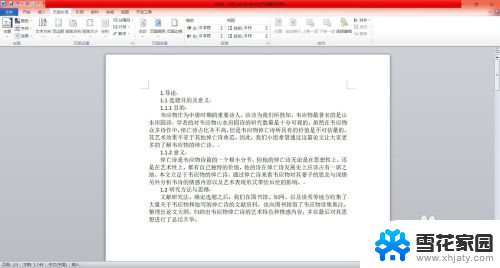 word如何删掉分页符 Word如何删除分页符
word如何删掉分页符 Word如何删除分页符2024-01-07
-
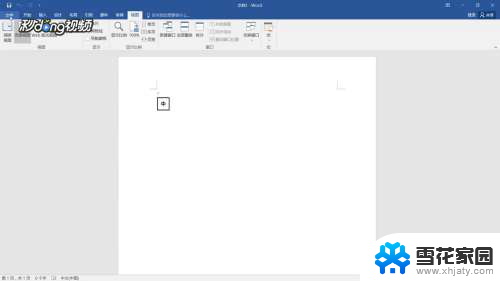 word分页符怎么显示出来 如何在word页面中隐藏或显示分页符号
word分页符怎么显示出来 如何在word页面中隐藏或显示分页符号2023-11-30
-
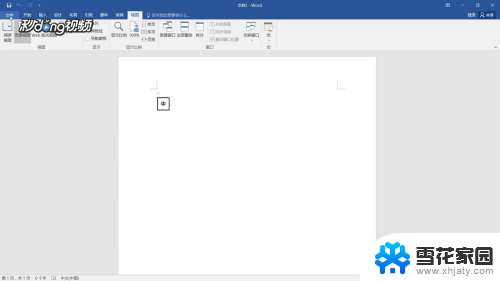 word中分页符怎么显示出来 如何在Word页面中显示或隐藏分页符号
word中分页符怎么显示出来 如何在Word页面中显示或隐藏分页符号2023-09-28
电脑教程推荐
- 1 耳麦和电脑如何连接 电脑耳麦接口连接方法
- 2 苹果右边耳机没声音怎么办 iphone耳机只有一边有声音怎么调整
- 3 笔记本电脑如何锁屏快捷键 如何在电脑上设置锁屏快捷键
- 4 台式机屏幕分辨率没有1920×1080 电脑分辨率不支持怎么办
- 5 wifi网速慢怎么解决方法 WiFi网速慢原因分析
- 6 微信语音通话没有了怎么办 微信电话没有声音怎么办
- 7 华为平板如何设置屏幕旋转 华为平板自动旋转设置方法
- 8 百度输入法怎么关闭声音 百度输入法如何关闭输入时的声音
- 9 怎么把微信通知声音调小 微信提示音怎么调节大小
- 10 ps图片改字怎么保持字体一致 怎么在PS中改变图片上的文字但保持原字体一致