win10画图怎么修改图片大小 如何在Win10系统中改变图片大小
更新时间:2024-03-03 14:02:37作者:xiaoliu
在如今数字化时代,图片已成为我们日常生活中不可或缺的一部分,而在使用Win10系统时,我们经常需要修改图片的大小来适应不同的需求。无论是为了在社交媒体上分享照片,还是为了制作个性化的桌面壁纸,Win10系统提供了简便的方法来改变图片的大小。无需繁琐的第三方软件,只需几个简单的步骤,我们就能轻松地调整图片的尺寸。下面就让我们一起来了解如何在Win10系统中改变图片大小。
步骤如下:
1.右击需要编辑的图片,选择“编辑”选项打开
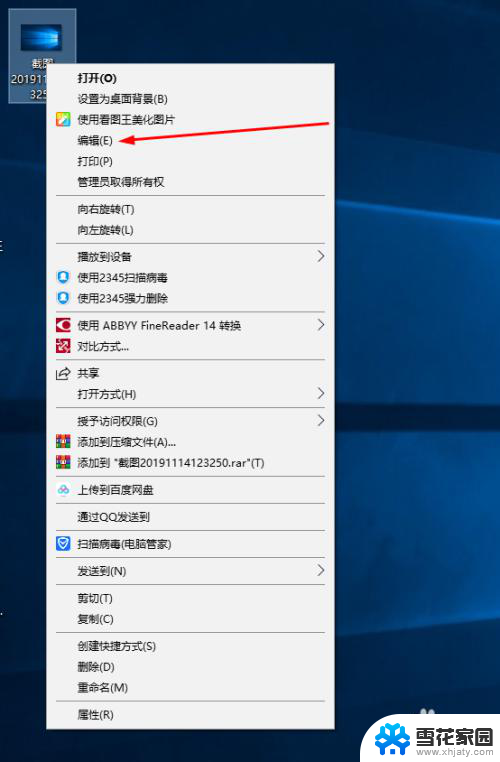
2.弹出画图工具后,将画图工具的面板最大化。否则工具栏无法显示全部功能
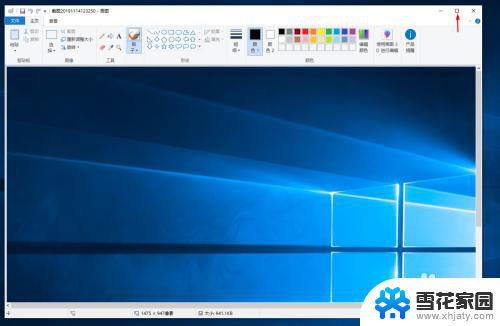
3.如果需要编辑图片的尺寸,可以点击“重新调整大小”功能。修改百分比或像素数值进行调整,调整后点击“确定”
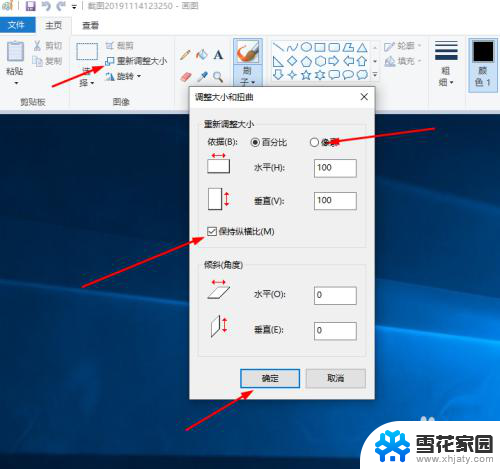
4.如果需要编辑图片的大小,可以重新另存为该图片。通过更改图片格式缩小或增加文件的大小
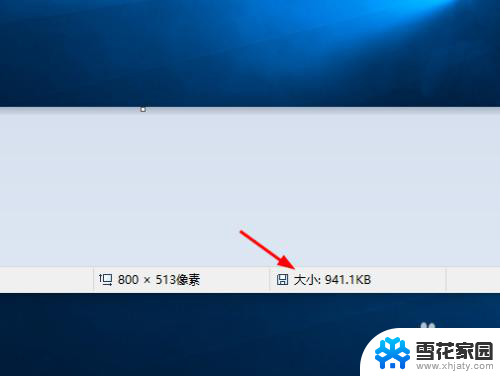
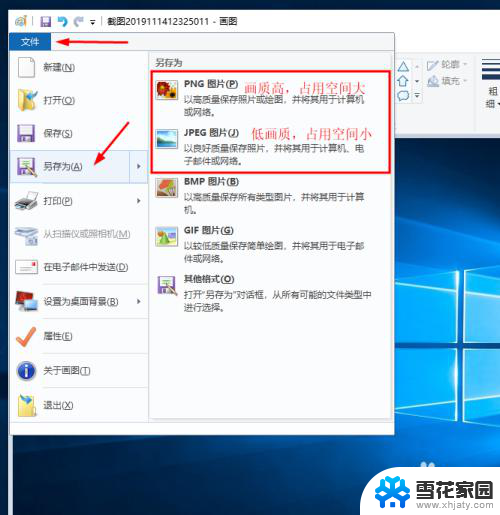
以上就是如何在Win10中修改图片大小的全部内容,如果你遇到了相同的问题,可以参考本文中介绍的步骤来解决,希望对大家有所帮助。
win10画图怎么修改图片大小 如何在Win10系统中改变图片大小相关教程
-
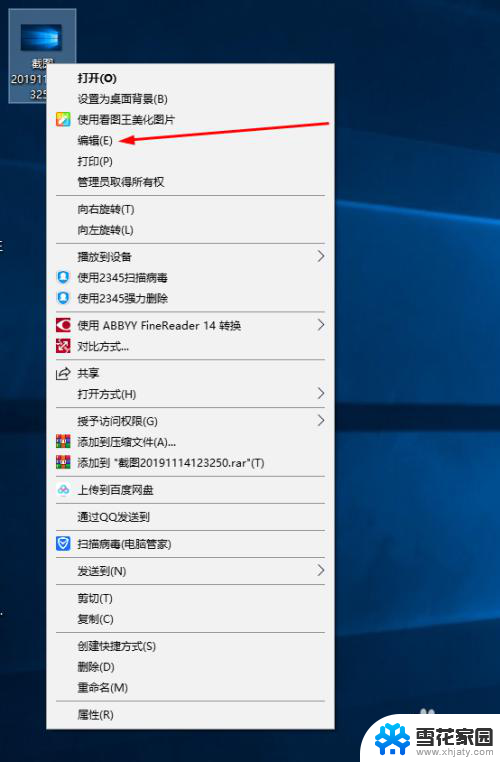 电脑怎么更改图片大小 Win10系统如何改变图片的分辨率
电脑怎么更改图片大小 Win10系统如何改变图片的分辨率2024-01-23
-
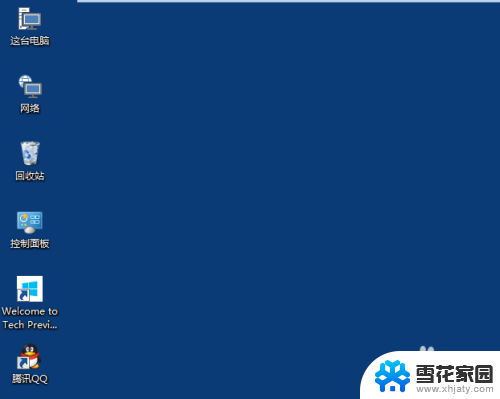 win10改变图标大小 Win10如何更改桌面图标的大小
win10改变图标大小 Win10如何更改桌面图标的大小2023-11-27
-
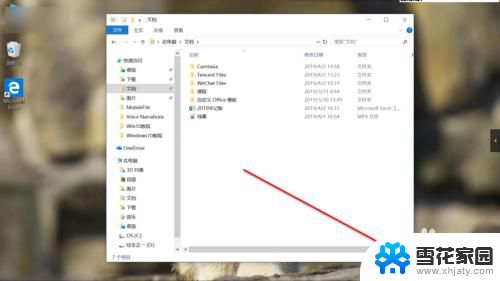 文件夹怎么变小图标 Windows10系统如何改变文件图标的大小
文件夹怎么变小图标 Windows10系统如何改变文件图标的大小2023-12-11
-
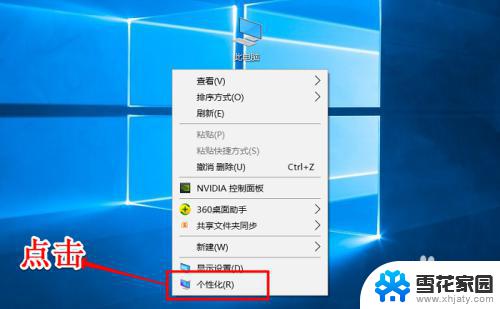 win10改变桌面图标 Win10如何更改桌面图标大小
win10改变桌面图标 Win10如何更改桌面图标大小2023-10-11
- 电脑系统图标变大了怎么办 WIN10桌面图标变大了如何缩小
- 电脑图标和字体大小怎么调整 Win10系统如何修改桌面图标文字大小
- win10系统桌面图标大小设置 Win10桌面图标怎么调整大小
- windows10怎么改图标大小 Win10桌面图标大小调整方法
- 电脑图标变得很大 WIN10桌面图标变大了怎么缩小
- 怎么让win10图片超大图标 Win10如何设置窗口中的图片以大图标显示
- 默认浏览器如何设置 win10如何设置默认浏览器为火狐
- 电脑怎么查开机自动启动程序 如何关闭win10开机自动启动的程序
- 新电脑字体怎么调小 win10字体大小设置教程
- 为什么电脑打字不显示 Win10微软拼音输入法候选字显示问题
- windows10中英文切换 win10中英文输入法切换的方法
- 清除右键菜单 win10怎么清除右键菜单多余的选项
win10系统教程推荐
- 1 默认浏览器如何设置 win10如何设置默认浏览器为火狐
- 2 为什么电脑打字不显示 Win10微软拼音输入法候选字显示问题
- 3 windows10中英文切换 win10中英文输入法切换的方法
- 4 microsoft edge 如何卸载 Win10如何卸载edge浏览器
- 5 电脑截屏快捷键ctrl+alt+s保存到哪里了 Win10截图保存在哪里
- 6 怎样重置c盘 win10初始化重置c盘需要备份哪些文件
- 7 win10电脑怎么改账户名 win10账户名称如何更改
- 8 电脑上怎么改时间 win10系统怎样更改电脑的日期和时间
- 9 笔记本电脑如何合上后不关闭屏幕 win10合上笔记本不关闭屏幕设置方法
- 10 电脑的激活日期怎么查 怎样查看win10系统激活的具体时间