win11 0x0000011b解决方法 Win11共享打印机0x0000011b错误解决方法
win11 0x0000011b解决方法,Win11操作系统作为微软最新推出的版本,带来了许多令人期待的新功能和改进,随之而来的一些问题也不可避免地出现了。其中之一就是Win11共享打印机时出现的0x0000011b错误。这个错误会导致用户无法顺利共享打印机,给工作和生活带来不便。幸运的是我们可以通过一些简单的解决方法来解决这个问题,让共享打印机功能恢复正常。接下来我们将介绍一些有效的解决方法,帮助您解决Win11共享打印机0x0000011b错误。
1、其实这个问题主要是由于win10系统的更新导致的。
2、所以我们在连接共享打印机的时候,共享的对方只要不是win10就可以了。
3、如果共享的对方是win10,那么可以让他打开运行,输入“appwiz.cpi”。
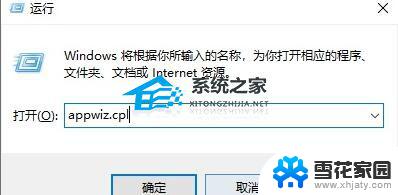
4、然后点击左上角的“查看已安装的更新”。
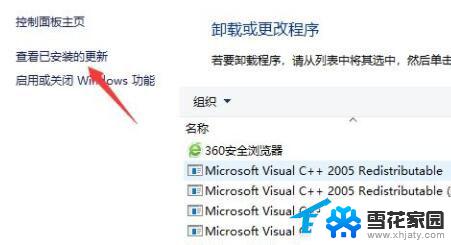
5、最后卸载图示的一系列更新补丁就可以了。
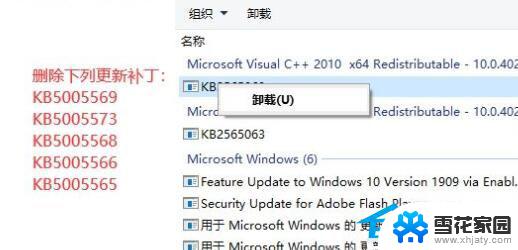
共享打印机遇到问题的时候,一定要共享双方都解决才可以。
方法二:
1、首先右键开始菜单,打开“运行”。
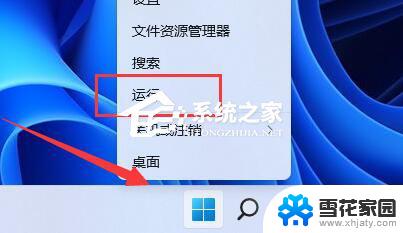
2、接着在其中输入“regedit”,回车运行。
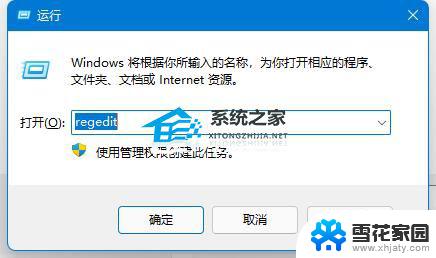
3、然后进入注册表的“计算机\HKEY_LOCAL_MACHINE\SYSTEM\CurrentControlSet\Control\Print”位置。
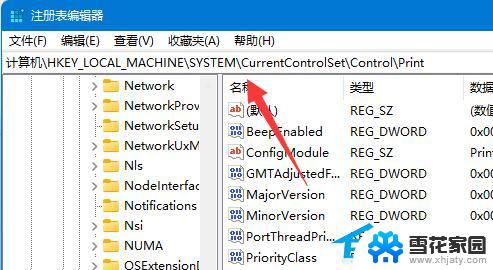
4、再点击右边空白处,选择新建一个“DWORD”值。
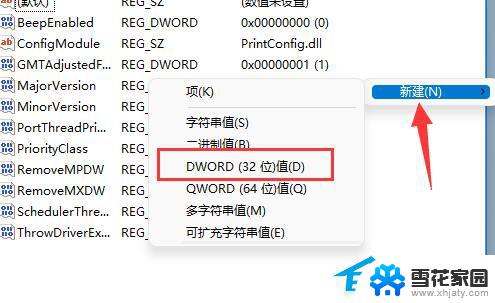
5、最后将他改名为“RpcAuthnLevelPrivacyEnabled”,并双击打开修改数值为“0”即可。
以上就是Win11 0x0000011b错误的解决方法,如果还有不清楚的用户,可以参考以上步骤进行操作,希望这些步骤能够对您有所帮助。
win11 0x0000011b解决方法 Win11共享打印机0x0000011b错误解决方法相关教程
-
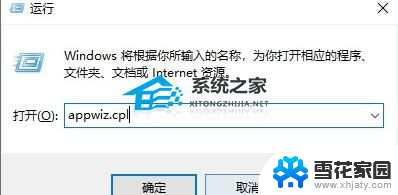
-
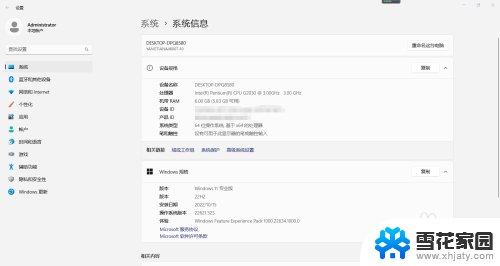 w11共享打印机0x00000709 Win11 22H2共享打印机709报错解决方法
w11共享打印机0x00000709 Win11 22H2共享打印机709报错解决方法2024-02-09
-
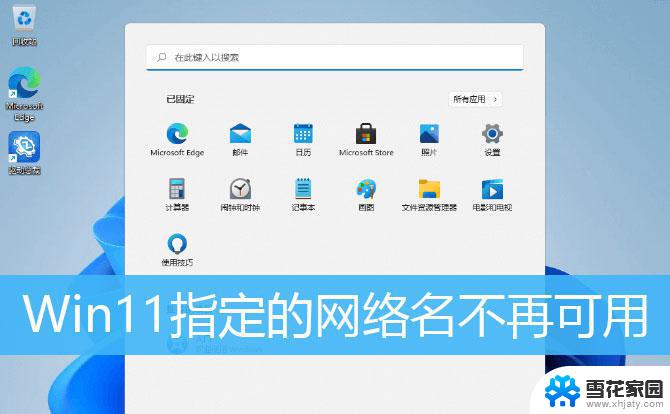
-
 win11系统cad出现致命错误解决方法 Win11无法正常使用CAD的原因和解决方法
win11系统cad出现致命错误解决方法 Win11无法正常使用CAD的原因和解决方法2024-02-03
- win11开机exper错误 Win11开机explorer.exe应用程序错误怎么解决
- win11开机速度慢的解决办法 Win11开机速度慢解决方案
- 开机win11转很久才进系统 Win11开机一直转圈怎么办解决方法
- win11能玩魔兽争霸3吗 Win11无法启动魔兽争霸的解决方法
- win11怎么连接win7共享打印机 Win11连接他人共享打印机的操作步骤
- 默认网关不可用win11 Win11默认网关不可用的解决方法
- win11无法删除pin登录密码 Win11删除pin码选项灰色解决
- win11更改虚拟内存 Win11如何设置虚拟内存大小
- w11ip地址怎么改 Win11电脑IP地址修改方法
- 苹果手机可以打开rar文件吗 Win11打开RAR文件的步骤
- win11桌面图标空白 Win11桌面快捷方式图标变白的解决方案
- win11强制进入恢复模式 Win11恢复模式进入教程
win11系统教程推荐
- 1 win11无法删除pin登录密码 Win11删除pin码选项灰色解决
- 2 win11更改虚拟内存 Win11如何设置虚拟内存大小
- 3 苹果手机可以打开rar文件吗 Win11打开RAR文件的步骤
- 4 win11开机exper错误 Win11开机explorer.exe应用程序错误怎么解决
- 5 如何激活windows11家庭中文版 Windows11永久激活工具激活码分享
- 6 windows怎么设置环境变量 Win11系统环境变量配置方法
- 7 台式电脑w11如何设置锁屏密码 Windows11怎么设置快速锁屏密码
- 8 电脑可以定时关机吗win11 Win11如何简单设置定时关机
- 9 win11开机让选择系统 win11删除开机选择系统界面的步骤
- 10 windows11怎么录屏幕视频 win11系统自带录屏功能怎么打开