win7开机怎么重装系统 win7系统如何重装步骤
在使用Win7系统的过程中,有时我们可能会遇到系统出现各种问题的情况,而重装系统往往是解决这些问题的有效途径之一,当我们需要重装Win7系统时,应该如何操作呢?接下来我们就来详细了解一下Win7系统的重装步骤。
具体步骤:
1.选择安装语言格式,弹出如图的对话框。无需改动,直接点击“下一步”。
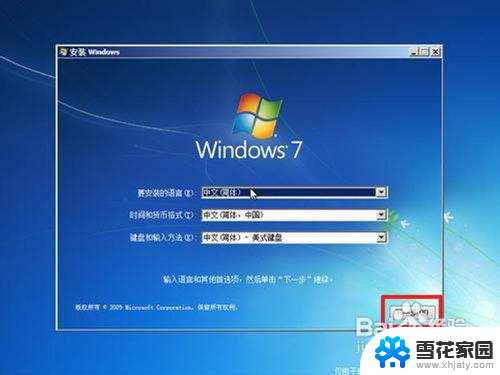
2.准备安装。如图,点击“现在安装”。

3.安装程序启动,稍等片刻。

4.许可协议。勾选“我接受许可条款”复选框,点击“下一步”。

5.选择安装类型。如果是系统崩溃重装系统,请点击“自定义(高级)”;如果想从XP、Vista升级为Win7,请点击“升级”。
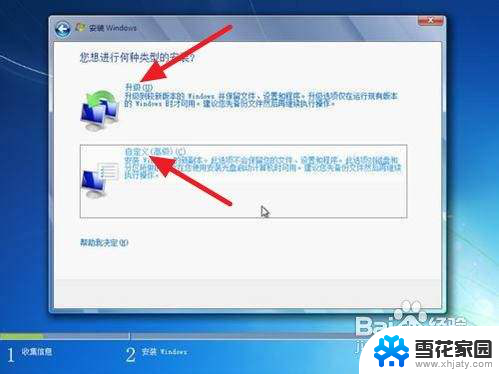
6.选择安装盘。这里磁盘没有分区。如果你的磁盘已经分区,请点击幻灯片左下角按钮跳过;如果没有分区,则继续。
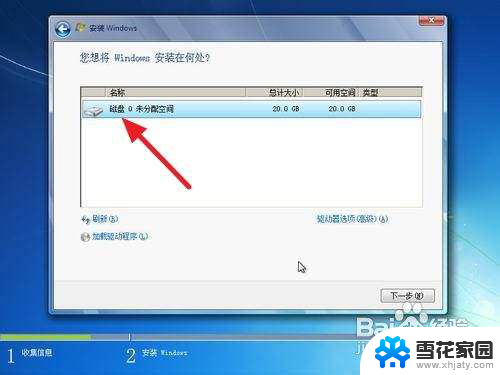
7.点击“高级”,出现如下界面。可以利用这些功能进行分区。
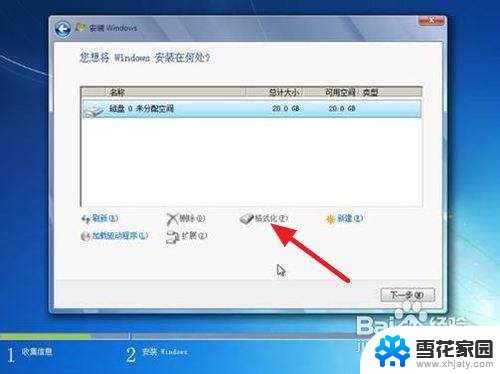
8.开始安装。点击“下一步”,出现如下界面。这时就开始了安装,整个过程大约需要10~20分钟(这取决于你的C盘大小及计算机配置)。
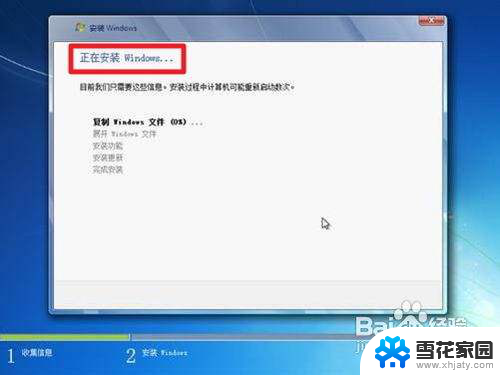
9.安装完成,启动系统服务。

10.安装完成,即将重新启动。
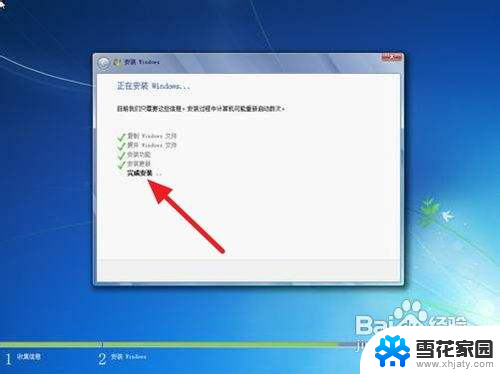
11.重新启动。

12.重新启动之后,即可看到win7的启动画面。别着急,安装还没完成哦!

13.安装程序检查系统配置、性能,这个过程会持续10分钟。
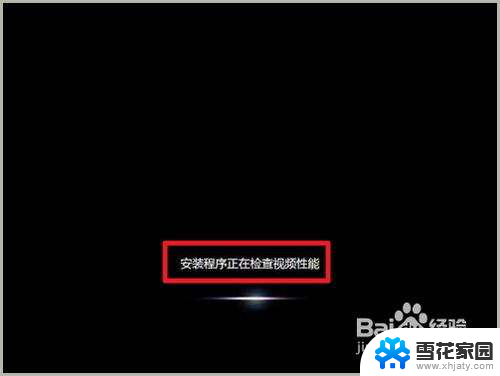
14.输入个人信息。
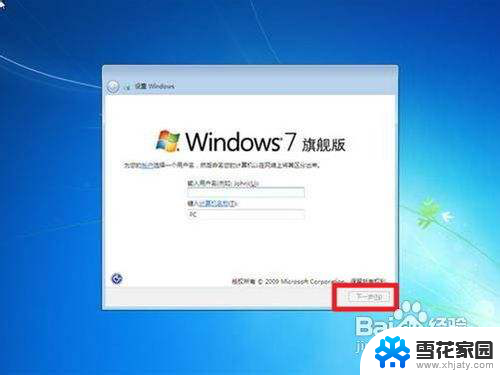
15.为自己的电脑设置密码。
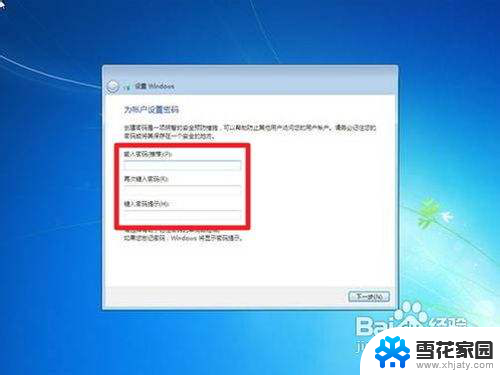
16.输入产品密钥并激活。具体情况请看注释1。
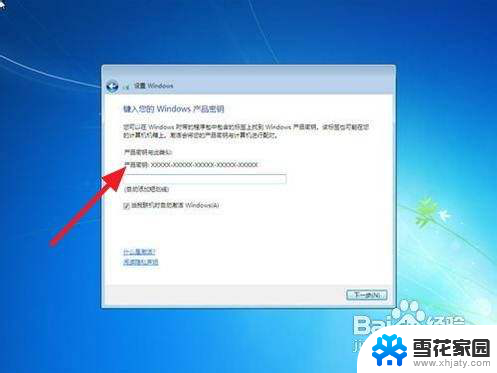
17.询问是否开启自动更新。建议选“以后询问我”,详细情况看注释2。
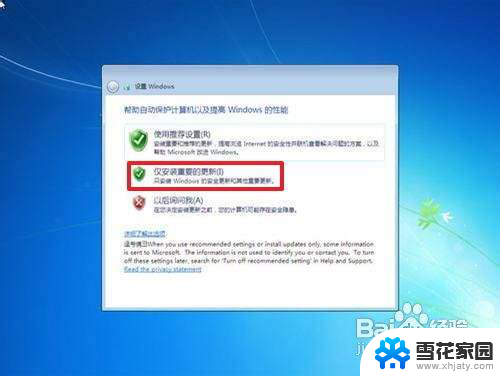
18.调整日期、时间。建议不要调整。

19.配置网络。请根据网络的实际安全性选择。如果安装时计算机未联网,则不会出现此对话框。
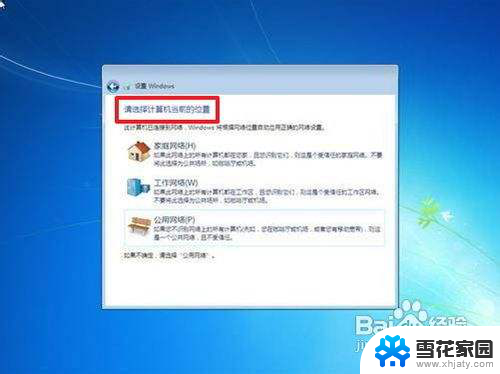 20
20Win7正在根据您的设置配置系统,这个过程会持续5分钟
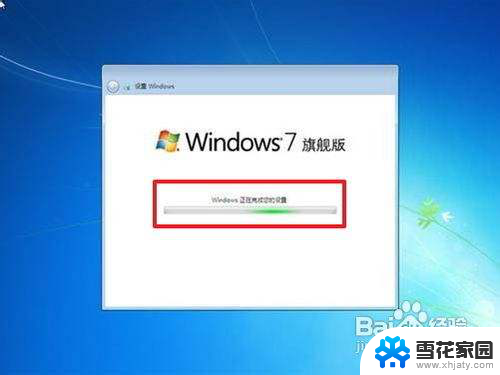
2.1.然后,就可以享受到win7带给你的无限体验啦!

以上就是如何重装win7操作系统的全部内容,如果您遇到这种情况,您可以按照以上方法解决,希望这对大家有所帮助。
win7开机怎么重装系统 win7系统如何重装步骤相关教程
-
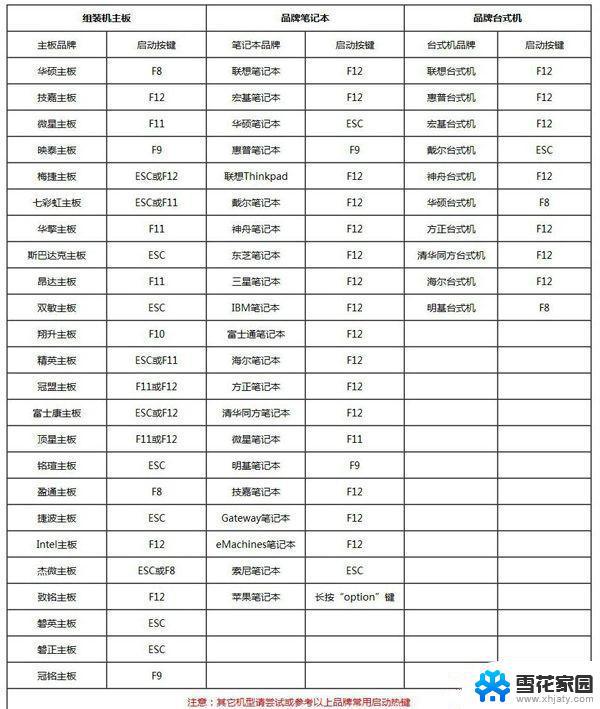 win7怎么系统重装 Win7系统重装步骤详解
win7怎么系统重装 Win7系统重装步骤详解2023-09-12
-
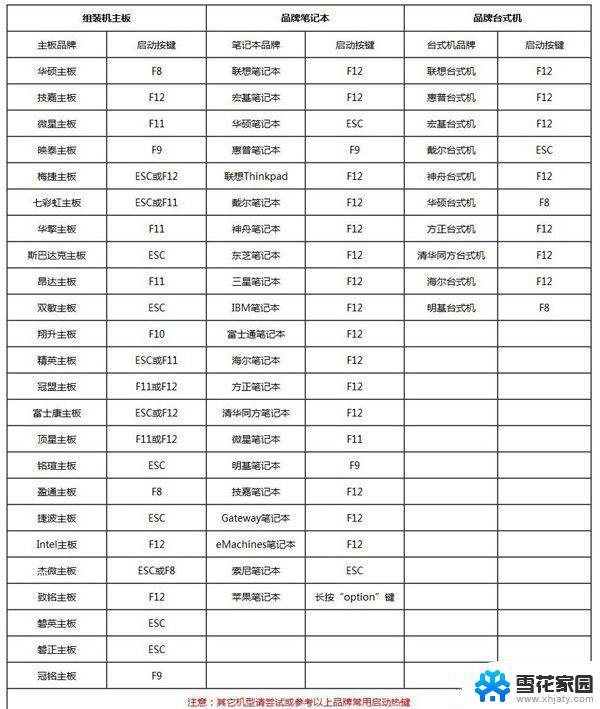 win7系统如何重装系统 Win7系统怎么重装电脑
win7系统如何重装系统 Win7系统怎么重装电脑2023-09-11
-
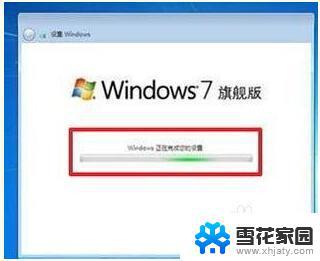 新手如何光盘重装系统win7 Win7光盘重装系统教程
新手如何光盘重装系统win7 Win7光盘重装系统教程2023-09-10
-
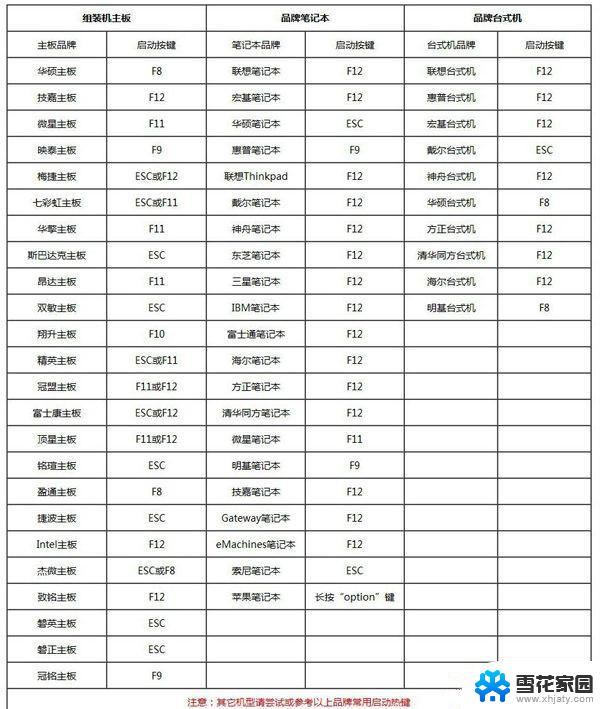 怎么重装电脑系统win7 Win7系统怎么重装教程
怎么重装电脑系统win7 Win7系统怎么重装教程2024-01-09
- 台式如何重装系统win7 台式电脑重装系统win7的注意事项
- 安卓手机怎么重新装系统 安卓手机系统重装步骤
- 雷神 怎样重装系统 雷神911如何重装Win10系统步骤详解
- win10系统用u盘重装系统win7 win10系统怎么改回win7系统
- win7怎么重装win10系统 Win7改装为Win10系统的简单教程
- 重装系统如何从u盘启动 U盘启动盘重装系统步骤
- 安装win11缺少介质驱动程序 缺少计算机所需的介质驱动程序怎么下载
- adobe 破解版下载 Adobe Acrobat Pro DC 2022破解版安装教程
- 重装系统后鼠标不动了怎么办 重装系统后鼠标键盘无法识别
- win10怎么装天正2006 win10如何安装cad2006教程
- 小米电脑如何重装系统 小米电脑重装系统win10图文指导
- 怎么关闭未知应用安装权限 小米手机怎么阻止安装未知来源应用
系统安装教程推荐
- 1 win10家庭中文版安装密钥 Win10专业版安装密钥免费分享
- 2 win10每次安装软件都要提示 关闭Win10安装软件时的弹窗步骤
- 3 手柄安装电脑 电脑游戏手柄设置方法
- 4 ultraiso刻录光盘装系统 UltraISO软件制作系统光盘启动盘教程
- 5 steam 安装包 Steam安装教程
- 6 允许软件下载安装权限在哪设置 Win11允许安装软件的设置步骤
- 7 鲁大师测的温度准吗 鲁大师经典版v5.1021.1305.728官方安装版更新
- 8 win8怎么装回win7系统 win8如何降级安装win7教程
- 9 电脑显示没有插入音频设备怎么办 电脑显示未安装音频设备怎么办
- 10 win7更新工具 UpdatePack7R2 v24.04.10离线安装支持