win10怎样把此电脑放到桌面 win10如何将我的电脑显示在桌面
更新时间:2024-01-14 17:54:17作者:jiang
在使用Windows 10操作系统时,许多用户可能会遇到将此电脑图标显示在桌面上的问题,有时候我们可能需要快速访问我们计算机中的各种文件和文件夹,而此电脑图标可以为我们提供一个方便的入口。如何将此电脑显示在桌面上呢?在本文中我们将介绍一些简单的步骤,帮助您轻松将此电脑图标添加到桌面上,以便更高效地管理您的文件和文件夹。
操作方法:
1.首先,我们可以看到我的桌面是没有“此电脑”的快捷方式的。我们点击右键,选择“个性化”,如图。
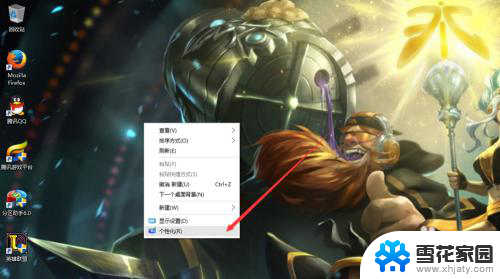
2.然后进入个性化,我们选择“主题”。
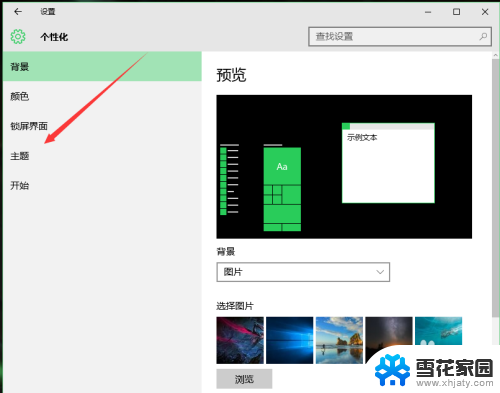
3.在主题下面,我们可以看到相关的设置中,有几个选项,我们找到“桌面图标设置”,点击进入。
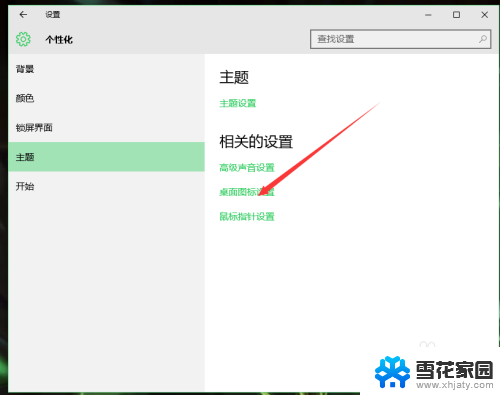
4.进入之后,我们可以看到熟悉的界面了,我们选中“计算机”。
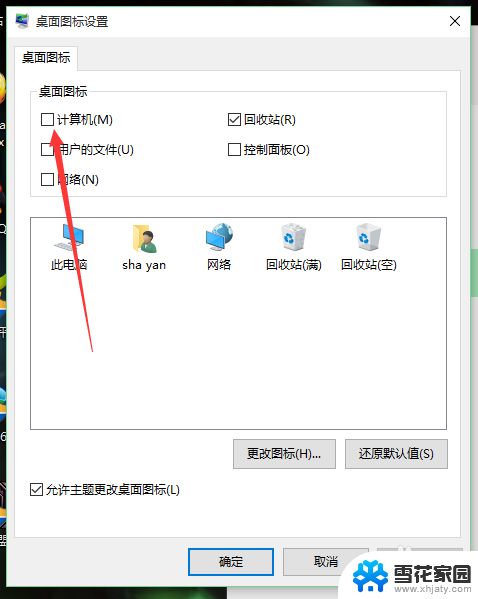
5.选择好之后,我们点击右下角的应用,再点击确定。
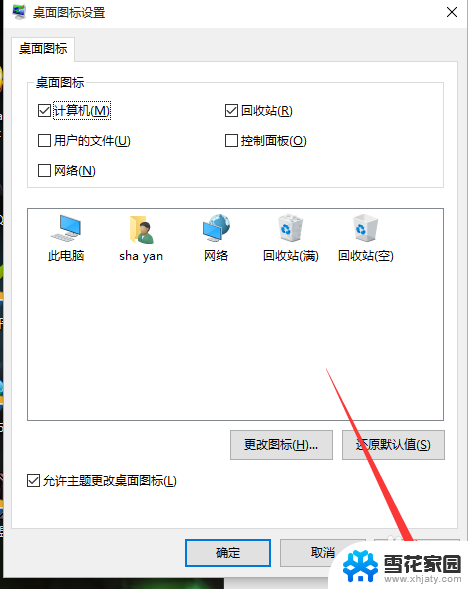
6.再次回到桌面的时候,我们可以看到此电脑已经在我们的桌面上了。

以上就是如何将\此电脑\图标添加到桌面的方法,如果有不清楚的地方,可以按照以上步骤进行操作,希望对大家有所帮助。
win10怎样把此电脑放到桌面 win10如何将我的电脑显示在桌面相关教程
-
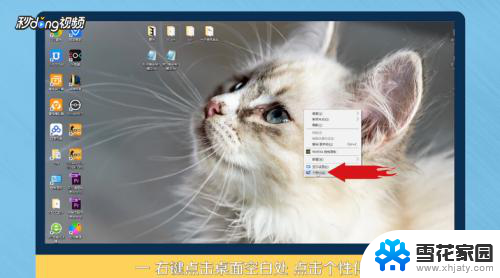 将此电脑添加到桌面 在Win10上如何把此电脑添加到桌面
将此电脑添加到桌面 在Win10上如何把此电脑添加到桌面2023-12-08
-
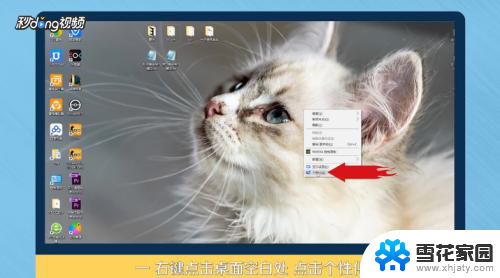 win10桌面怎么添加此电脑 Win10如何将我的电脑添加到桌面
win10桌面怎么添加此电脑 Win10如何将我的电脑添加到桌面2023-12-04
-
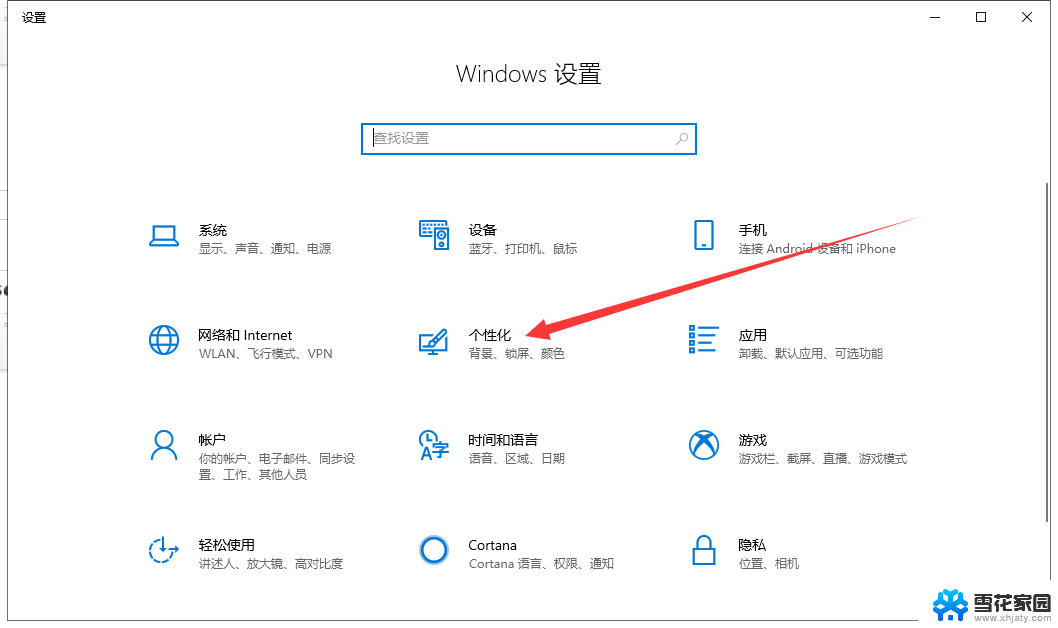 win10如何把我的电脑放到桌面 win10怎样把我的电脑图标放到桌面上
win10如何把我的电脑放到桌面 win10怎样把我的电脑图标放到桌面上2024-02-11
-
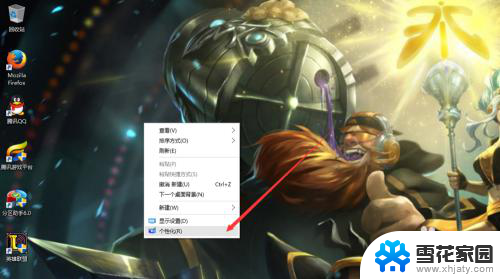 怎样将此电脑图标放桌面上 如何在win10桌面上显示此电脑图标
怎样将此电脑图标放桌面上 如何在win10桌面上显示此电脑图标2023-12-04
- 笔记本上的此电脑怎么放在桌面上 win10如何将我的电脑显示在桌面
- win10桌面 我的电脑 如何在Win10桌面显示我的电脑
- 笔记本电脑怎么把此电脑放到桌面 怎样将此电脑快捷方式添加到Win10桌面
- win桌面显示我的电脑 如何在win10桌面上显示我的电脑图标
- 将我的电脑图标放入桌面 Win10怎么把我的电脑放到桌面上的方法
- win10怎样调出我的电脑 win10如何在桌面上显示此电脑(我的电脑)图标
- 默认浏览器如何设置 win10如何设置默认浏览器为火狐
- 电脑怎么查开机自动启动程序 如何关闭win10开机自动启动的程序
- 新电脑字体怎么调小 win10字体大小设置教程
- 为什么电脑打字不显示 Win10微软拼音输入法候选字显示问题
- windows10中英文切换 win10中英文输入法切换的方法
- 清除右键菜单 win10怎么清除右键菜单多余的选项
win10系统教程推荐
- 1 默认浏览器如何设置 win10如何设置默认浏览器为火狐
- 2 为什么电脑打字不显示 Win10微软拼音输入法候选字显示问题
- 3 windows10中英文切换 win10中英文输入法切换的方法
- 4 microsoft edge 如何卸载 Win10如何卸载edge浏览器
- 5 电脑截屏快捷键ctrl+alt+s保存到哪里了 Win10截图保存在哪里
- 6 怎样重置c盘 win10初始化重置c盘需要备份哪些文件
- 7 win10电脑怎么改账户名 win10账户名称如何更改
- 8 电脑上怎么改时间 win10系统怎样更改电脑的日期和时间
- 9 笔记本电脑如何合上后不关闭屏幕 win10合上笔记本不关闭屏幕设置方法
- 10 电脑的激活日期怎么查 怎样查看win10系统激活的具体时间