win10如何对硬盘重新分区 win10磁盘重新分区失败
更新时间:2023-10-31 10:56:38作者:yang
win10如何对硬盘重新分区,在使用Windows 10操作系统时,我们经常会遇到需要对硬盘进行重新分区的情况,在进行win10磁盘重新分区的过程中,有时可能会遇到一些问题,导致分区失败。这些问题可能包括:分区工具无响应、分区错误、分区大小调整失败等。对于用户而言,这无疑是一种令人困扰的情况。我们应该如何解决win10磁盘重新分区失败的问题呢?本文将为大家提供一些实用的解决方法,帮助大家顺利完成硬盘重新分区的操作。
具体步骤:
1.右键点击“我的电脑”选择“属性”进入“计算机管理”页面
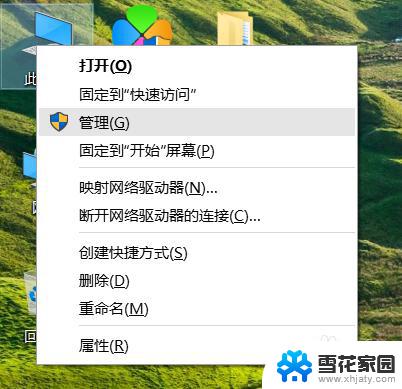
2.点击“存储”下的“磁盘管理”,显示如下页面
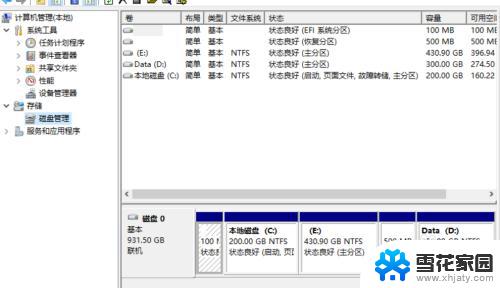
3.选择你想要分的系统盘,右键单击选择“压缩卷”
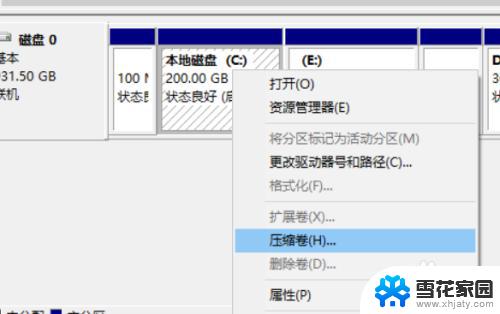
4.在弹出的页面中在“输入压缩空间量”里面输入你想要分出去的磁盘的大小(注意分出去的是多少M,不是多少g)。分出去的磁盘为未配置状态。
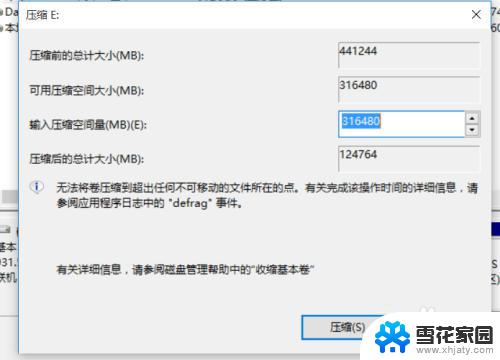
5.在未配置的磁盘空间上“右键”单击,可以新建一个磁盘符。如E盘,或者F盘,在弹出的页面点击“下一步”,在点击”下一步“,一直默认就行了,最后点”完成“
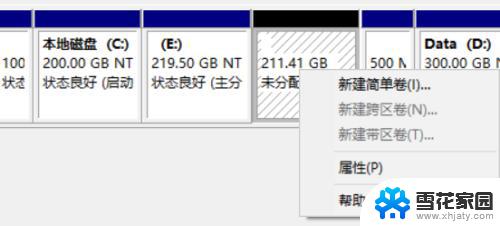
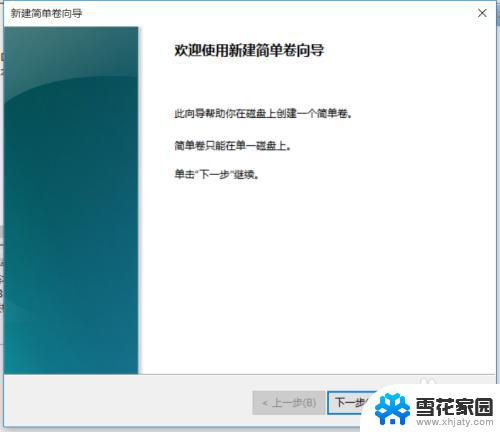
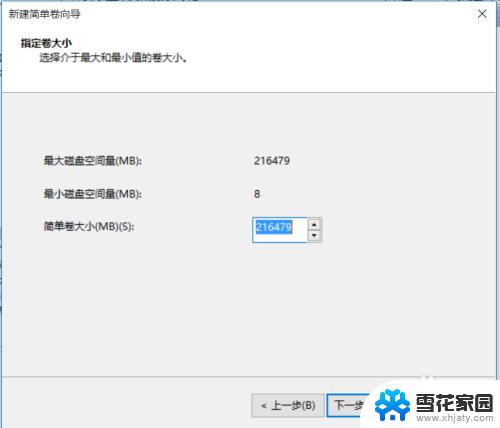
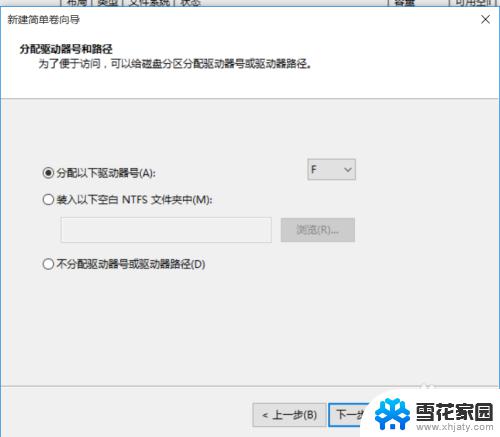
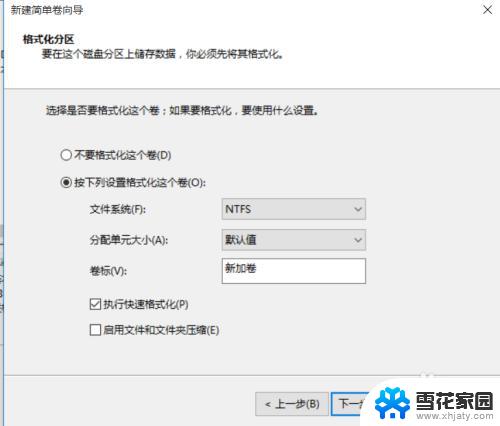
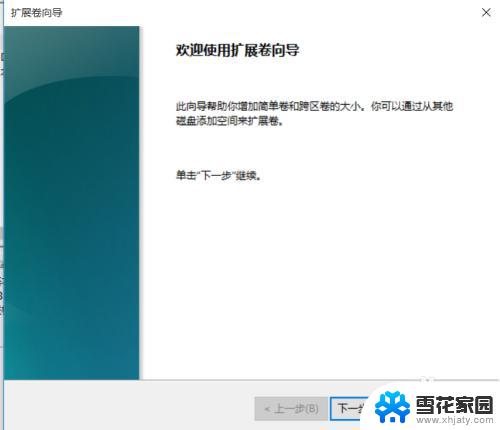
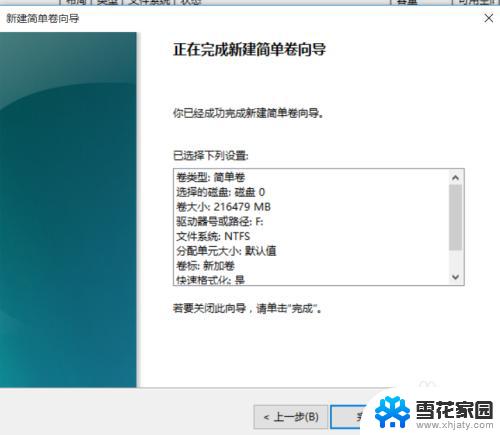
6.或者在其他盘符上点击“扩张卷”,然后点“下一步”。“下一步”,“完成”。这样就把未配置的磁盘并入到了其他盘符中好了。
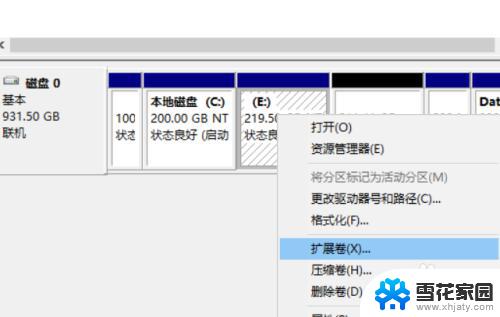
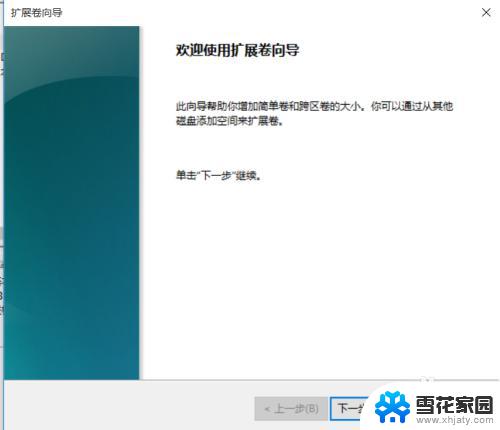
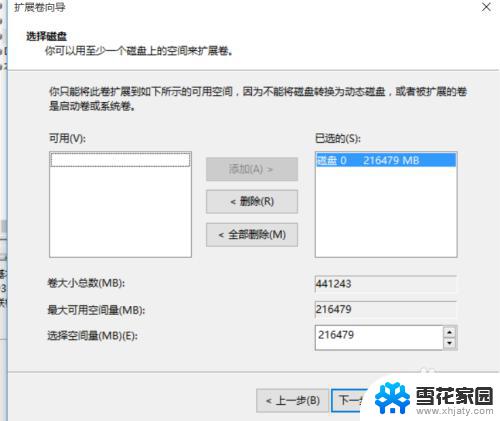
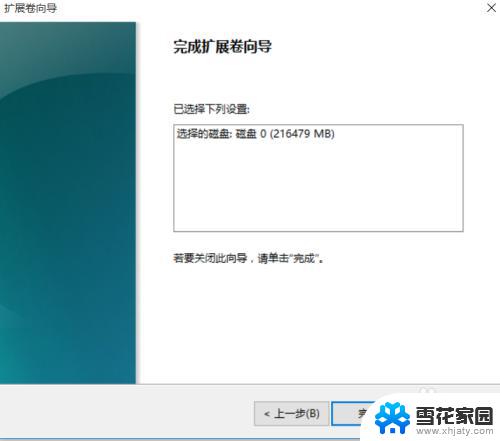
以上为win10如何重新分区硬盘的所有内容,如果出现这种情况,可以根据小编的方法来解决,希望对大家有所帮助。
win10如何对硬盘重新分区 win10磁盘重新分区失败相关教程
-
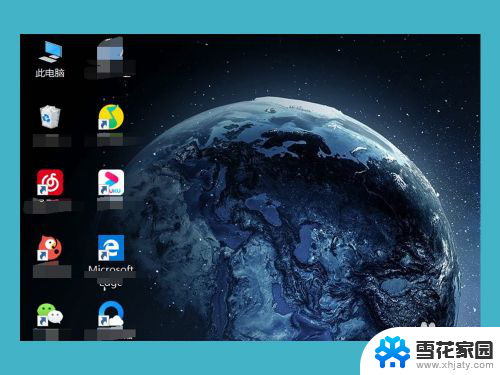 系统如何重新分盘 Win10磁盘重新分区教程
系统如何重新分盘 Win10磁盘重新分区教程2023-12-05
-
 win10怎么重新分盘 win10磁盘重新分区教程
win10怎么重新分盘 win10磁盘重新分区教程2023-10-12
-
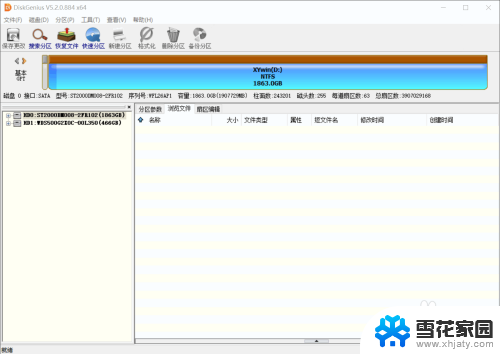 硬盘分区创建esp和msr分区 Win10磁盘建立ESP/MSR分区的步骤
硬盘分区创建esp和msr分区 Win10磁盘建立ESP/MSR分区的步骤2023-11-19
-
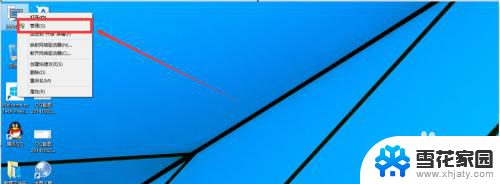 w10磁盘分区 win10磁盘分区图文教程
w10磁盘分区 win10磁盘分区图文教程2024-03-02
- win10 添加硬盘 win10系统如何给电脑添加新硬盘分区
- win10添加磁盘 win10系统下如何给电脑添加硬盘分区的详细教程
- win10合并两个分区 Windows10如何合并硬盘分区步骤
- 电脑怎么删除e盘 Win10如何删除磁盘分区
- 电脑分区怎么改磁盘名称 Windows10系统如何更改磁盘名称
- win10电脑不显示d盘 Win10 D盘分区消失怎么办
- 默认浏览器如何设置 win10如何设置默认浏览器为火狐
- 电脑怎么查开机自动启动程序 如何关闭win10开机自动启动的程序
- 新电脑字体怎么调小 win10字体大小设置教程
- 为什么电脑打字不显示 Win10微软拼音输入法候选字显示问题
- windows10中英文切换 win10中英文输入法切换的方法
- 清除右键菜单 win10怎么清除右键菜单多余的选项
win10系统教程推荐
- 1 默认浏览器如何设置 win10如何设置默认浏览器为火狐
- 2 为什么电脑打字不显示 Win10微软拼音输入法候选字显示问题
- 3 windows10中英文切换 win10中英文输入法切换的方法
- 4 microsoft edge 如何卸载 Win10如何卸载edge浏览器
- 5 电脑截屏快捷键ctrl+alt+s保存到哪里了 Win10截图保存在哪里
- 6 怎样重置c盘 win10初始化重置c盘需要备份哪些文件
- 7 win10电脑怎么改账户名 win10账户名称如何更改
- 8 电脑上怎么改时间 win10系统怎样更改电脑的日期和时间
- 9 笔记本电脑如何合上后不关闭屏幕 win10合上笔记本不关闭屏幕设置方法
- 10 电脑的激活日期怎么查 怎样查看win10系统激活的具体时间