苹果电脑如何安装windows7系统 苹果电脑安装win7系统步骤
苹果电脑一直以其稳定的操作系统和卓越的性能备受用户青睐,有时候我们可能需要在苹果电脑上安装Windows 7系统来满足特定的需求,苹果电脑安装Windows 7系统虽然听起来有些复杂,但只要按照一定的步骤进行操作,便可以轻松完成。下面将为大家介绍苹果电脑安装Windows 7系统的具体步骤,让我们一起来了解一下吧。
方法如下:
1.制作好uefi启动U盘,将win7系统iso直接复制到启动U盘。在macbook笔记本电脑上插入U盘,启动时按住option键。
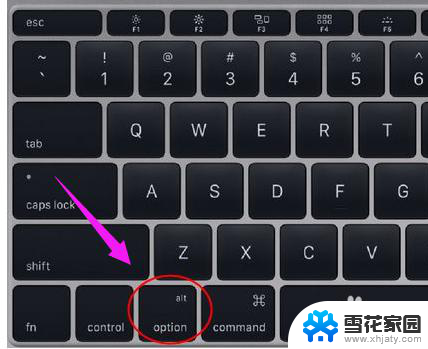
2.按右方向键移动到EFI Boot图标,按enter键。

3.启动进入pe系统,在桌面上双击【DG分区工具】 。
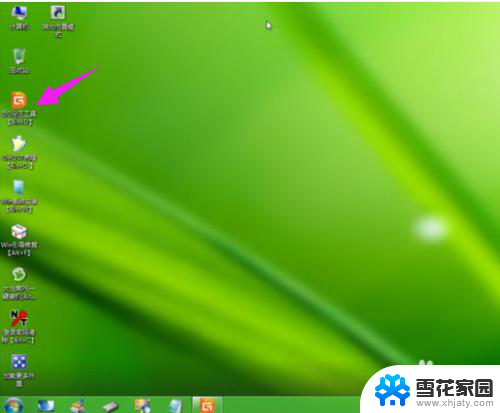
4.右键点击硬盘,选择删除所有分区。
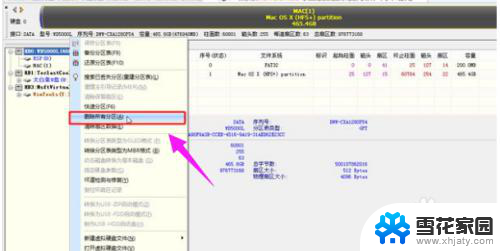
5.弹出提示框,点击是,确认删除分区。
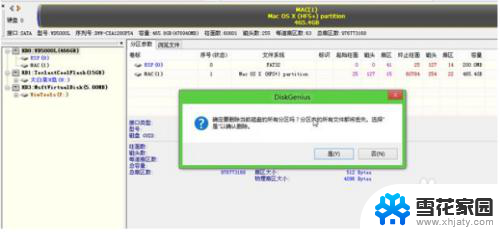
6.点击保存更改,然后右键硬盘选择快速分区。
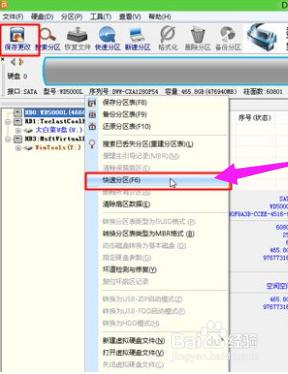
7.设置分区的数目,比如2个分区,然后设置分区的空间大小,点击确定。
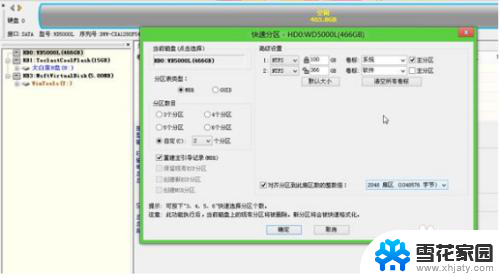
8.双击PE一键装机,映像路径选择win7 iso,点击下拉框自动加载win7.gho,选择安装位置。比如C盘,不一定显示C盘,可以根据卷标系统选择,确定。
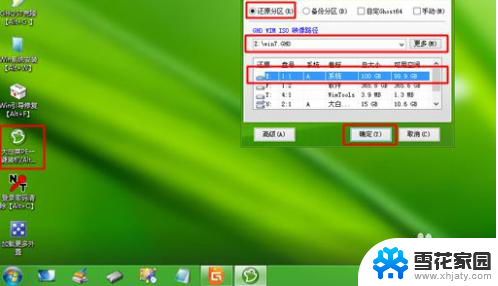
9.弹出对话框,勾选“引导修复”,点击是 。

10.在这个界面,执行win7系统恢复到C盘操作。
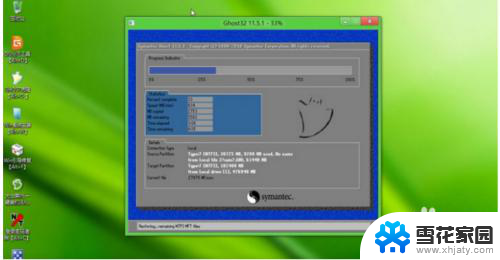
11.完成解压后,电脑会自动重启,此时拔出U盘,开始安装win7系统和激活过程。

12.安装完成后启动进入win7系统。

以上是关于如何在苹果电脑上安装Windows 7系统的全部内容,如果您遇到相同的问题,可以参考本文中介绍的步骤进行修复,希望对大家有所帮助。
苹果电脑如何安装windows7系统 苹果电脑安装win7系统步骤相关教程
-
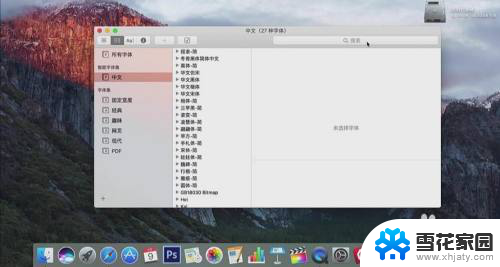 苹果系统怎么安装字体 苹果电脑如何安装字体
苹果系统怎么安装字体 苹果电脑如何安装字体2023-12-24
-
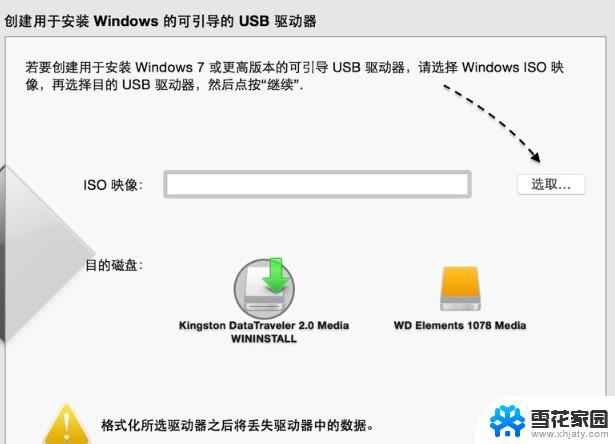 mac怎样安装win7系统 苹果mac如何安装windows系统
mac怎样安装win7系统 苹果mac如何安装windows系统2024-01-19
-
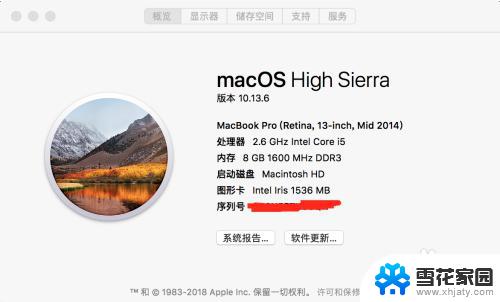 苹果主机能装win7吗 10.13.6版本MacOS如何安装win7双系统
苹果主机能装win7吗 10.13.6版本MacOS如何安装win7双系统2023-09-13
-

- 安装苹果软件 苹果电脑软件安装教程
- 如何用光盘安装电脑系统win7 Win7系统光盘安装教程
- windows镜像安装 使用ISO系统镜像文件安装Windows电脑系统的步骤
- 苹果如何安装应用程序 苹果手机应用安装教程
- 苹果电脑普通键盘怎么切换双系统 苹果Mac安装双系统并切换的方法
- win7安装不上 新电脑安装Windows7操作系统失败怎么办
- office删除不干净怎么办 office卸载后无法重新安装怎么办
- cad2006破解版安装 Autocad2006破解版安装图文教程详解
- 安装win11缺少介质驱动程序 缺少计算机所需的介质驱动程序怎么下载
- adobe 破解版下载 Adobe Acrobat Pro DC 2022破解版安装教程
- 重装系统后鼠标不动了怎么办 重装系统后鼠标键盘无法识别
- win10怎么装天正2006 win10如何安装cad2006教程
系统安装教程推荐
- 1 win10家庭中文版安装密钥 Win10专业版安装密钥免费分享
- 2 win10每次安装软件都要提示 关闭Win10安装软件时的弹窗步骤
- 3 手柄安装电脑 电脑游戏手柄设置方法
- 4 ultraiso刻录光盘装系统 UltraISO软件制作系统光盘启动盘教程
- 5 steam 安装包 Steam安装教程
- 6 允许软件下载安装权限在哪设置 Win11允许安装软件的设置步骤
- 7 鲁大师测的温度准吗 鲁大师经典版v5.1021.1305.728官方安装版更新
- 8 win8怎么装回win7系统 win8如何降级安装win7教程
- 9 电脑显示没有插入音频设备怎么办 电脑显示未安装音频设备怎么办
- 10 win7更新工具 UpdatePack7R2 v24.04.10离线安装支持