win11连接wifi无法弹出登录界面 解决win11连接wifi不弹出认证页面的方法有哪些
近日随着Windows 11操作系统的推出,一些用户反馈在连接WiFi时无法弹出登录界面的问题,针对这一问题,我们需要探讨解决win11连接WiFi不弹出认证页面的方法。在面对这一困扰的时候,我们可以尝试一些解决方案,如检查网络设置、更新驱动程序、重启WiFi路由器等。通过这些方法,希望能够解决win11连接WiFi不弹出认证页面的问题,确保用户能够顺利连接网络。
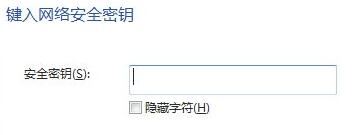
win11wifi不跳转登录页面怎么办
方法一:
1、按下键盘上的“win+r”组合键,调出运行,在其中输入“cmd”回车确认。
2、这样打开命令输入行,直接在其中输入“ipconfig /flushdns”回车确定即可。
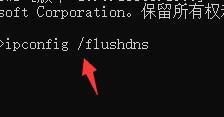
方法二:
1、首先连接到wifi,然后打开我们的浏览器。
2、在浏览器地址中输入“0.0.1”或“192.168.1.1”或“http:// localhost”就可以进入登录界面了。
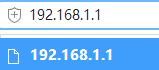
方法三:
1、首先点击下方任务栏中的开始菜单,再打开其中的“设置”
2、在设置中找到“网络和internet”,进入之后在左边栏选择“无线网络”
3、然后找到我们连接的wifi,右键选中将它删除。
4、然后点击桌面右下角的网络按钮,在列表中找到要连接的wifi重新连接。
高赞回答在弹出的无线网络连接属性对话框中选择相应的网络类型,一般的无线网络要么是IPv4。要么是IPv6,这要看你所连接的网络类型了,如果不知道的话,也没有关系,我们将它们通通设置好不就可以了
以设置IPv6为例,先用鼠标左键选中列表中的“Internet协议版本6(TCP-IPv6)”,紧跟着点击右下方属性
在属性对话框中,我们把之前的“使用以下的IPv6地址”和“使用以下的DNS服务器地址”均改为自动获取。设置IPv4也是同样的方法
设置完毕后点击“确定”退出,此时关闭浏览器,重新打开,上网登录界面是不是可以自动弹出来了。
wifi认证界面不弹出处理方法如下:
1、关闭WiFi,重新再连一次;
2、若还是跳不出,打开浏览器,自动打开登录界面;
3、若网页不出来,点击浏览器的历史记录,查找以往登录界面,找到之前登录记录,点进去;
4、登录进去后收藏网址,以便下次快速打开网页即可。
或者使用下面的方法
首先,连接上你要上网的wifi。在没有验证之前无线图标上会出现一个感叹号,表明此时虽然已经连接上wifi,但是没有internet访问权
下来就要进行设置了,点击屏幕右下的无线图标,在弹出的显示网络连接窗口的下方左键点击“打开网络和共享中心”
在弹出的窗口中左键点击“更改适配器设置”
进入今后,选择刚才你所连上的无线网络名所对应的无线网络连接,右键打开其属性设置
设置完毕后点击“确定”退出,此时关闭浏览器,重新打开,上网登录界面是不是可以自动弹出来了。
作者:wa我w
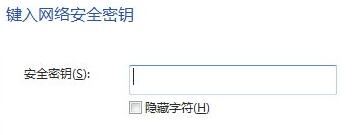
以上是关于Win11连接WiFi无法弹出登录界面的全部内容,如果还有不清楚的用户,可以参考以上步骤进行操作,希望对大家有所帮助。
win11连接wifi无法弹出登录界面 解决win11连接wifi不弹出认证页面的方法有哪些相关教程
-
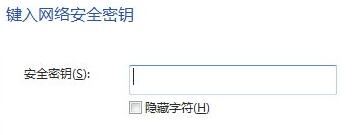 wifi登陆认证页面弹不出来 Win11连接wifi无法弹出认证页面怎么办
wifi登陆认证页面弹不出来 Win11连接wifi无法弹出认证页面怎么办2024-03-09
-
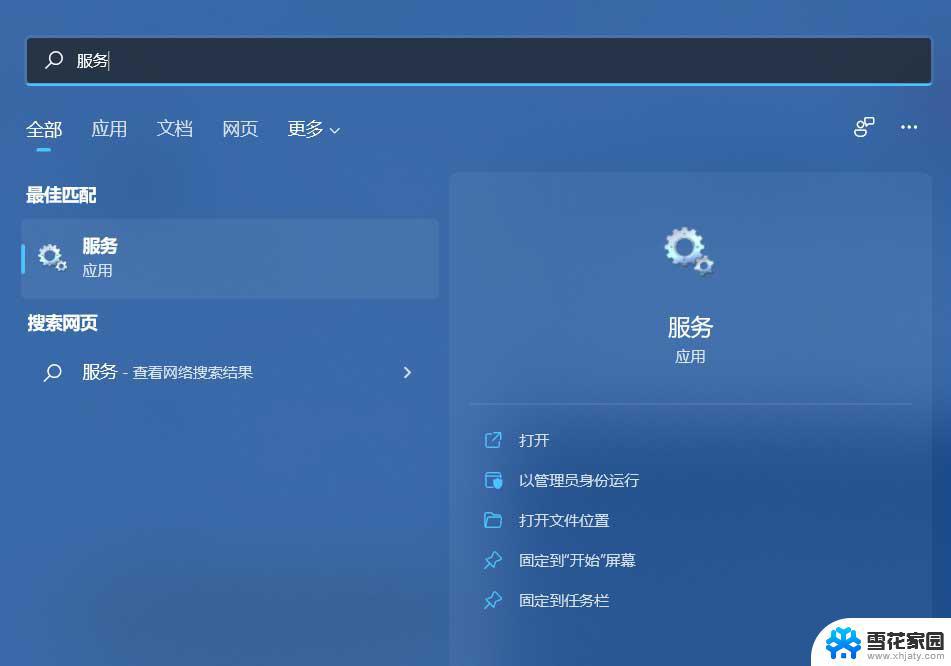
-
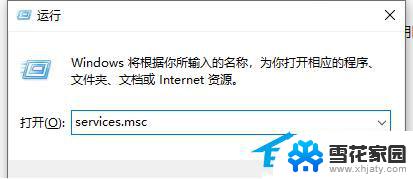 microsoft家庭功能怎么关win11 解决Win11家庭功能不停弹出登录提示的方法
microsoft家庭功能怎么关win11 解决Win11家庭功能不停弹出登录提示的方法2023-09-13
-
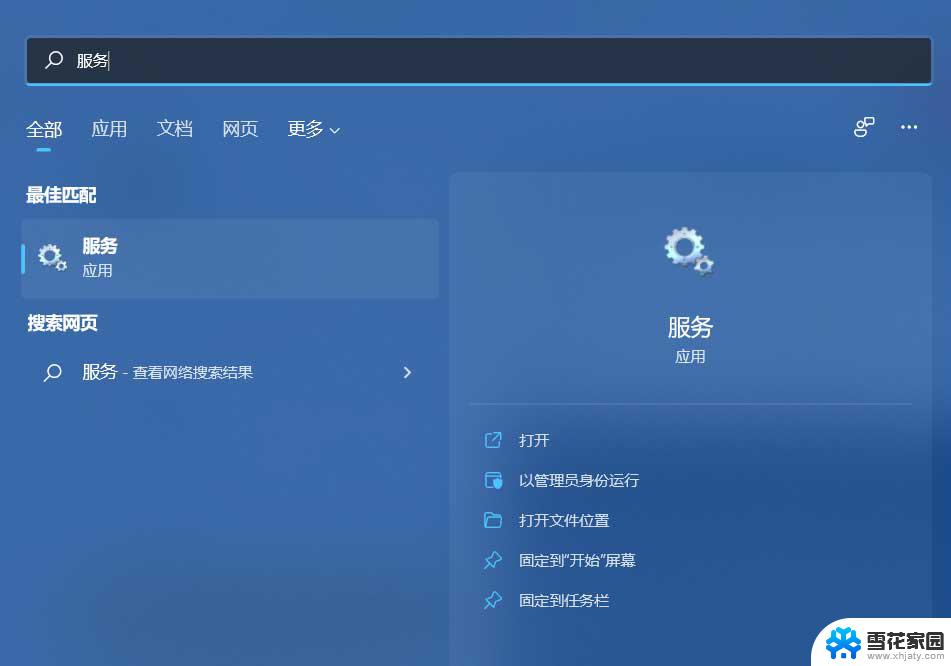 无internet安全win11 Win11连接WiFi但无internet如何解决
无internet安全win11 Win11连接WiFi但无internet如何解决2023-12-15
- win11看无线密码 win11查看已连接wifi密码的方法
- win11打开游戏弹出ms-gamingoverlay Win11玩游戏提示ms gamingoverlay无法关闭
- 默认网关不可用win11 Win11默认网关不可用的解决方法
- win11无法删除pin登录密码 Win11删除pin码选项灰色解决
- win11系统cad出现致命错误解决方法 Win11无法正常使用CAD的原因和解决方法
- win11桌面图标空白 Win11桌面快捷方式图标变白的解决方案
- win11更改虚拟内存 Win11如何设置虚拟内存大小
- w11ip地址怎么改 Win11电脑IP地址修改方法
- win11开机速度慢的解决办法 Win11开机速度慢解决方案
- 苹果手机可以打开rar文件吗 Win11打开RAR文件的步骤
- win11强制进入恢复模式 Win11恢复模式进入教程
- 如何调整电脑屏幕图标大小 Win11桌面图标怎么改变大小
win11系统教程推荐
- 1 win11无法删除pin登录密码 Win11删除pin码选项灰色解决
- 2 win11更改虚拟内存 Win11如何设置虚拟内存大小
- 3 苹果手机可以打开rar文件吗 Win11打开RAR文件的步骤
- 4 win11开机exper错误 Win11开机explorer.exe应用程序错误怎么解决
- 5 如何激活windows11家庭中文版 Windows11永久激活工具激活码分享
- 6 windows怎么设置环境变量 Win11系统环境变量配置方法
- 7 台式电脑w11如何设置锁屏密码 Windows11怎么设置快速锁屏密码
- 8 电脑可以定时关机吗win11 Win11如何简单设置定时关机
- 9 win11开机让选择系统 win11删除开机选择系统界面的步骤
- 10 windows11怎么录屏幕视频 win11系统自带录屏功能怎么打开