怎么把桌面上的文件移动到d盘 win10系统如何设置将桌面文件保存到D盘
更新时间:2023-12-27 15:09:06作者:xiaoliu
在使用Win10系统时,我们经常会在桌面上保存一些重要的文件和文件夹,随着时间的推移,桌面上的文件越来越多,不仅影响了我们的视觉体验,还可能导致桌面变得杂乱无章。为了更好地管理桌面上的文件,许多用户希望将这些文件移动到其他存储位置,如D盘。Win10系统中如何设置将桌面文件保存到D盘呢?让我们一起来探索一下。
方法如下:
1.打开电脑进入系统后,双击【此电脑】进入。
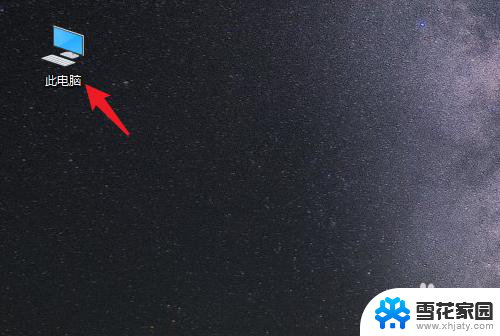
2.进入后,右键点击【桌面】。选择【属性】的选项。
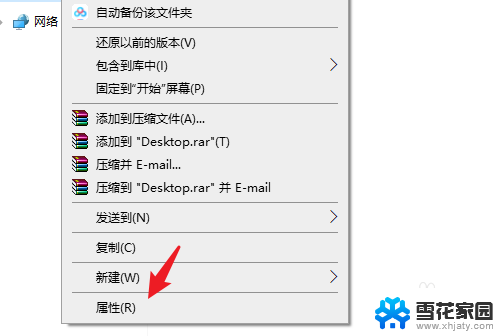
3.点击后,选择上方的【位置】选项。
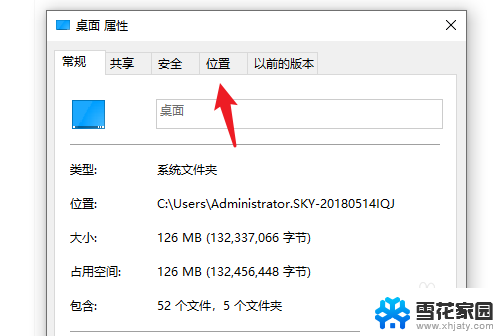
4.进入后,点击下方的【移动】选项。
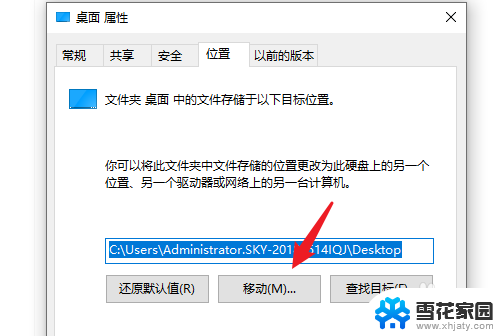
5.点击后,选择D盘的盘符。并新建一个文件夹,点击【选择文件夹】。
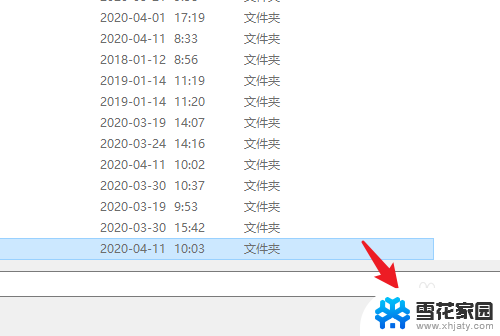
6.点击后,选择下方的【应用】选项。
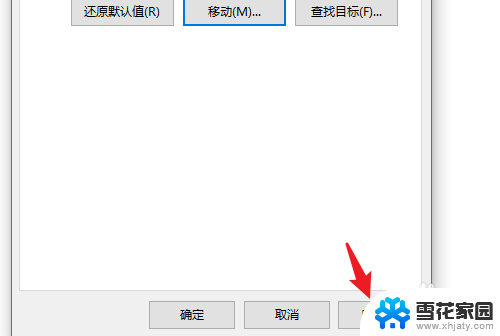
7.在弹出的提示内,点击【是】。即可将桌面文件保存到D盘。
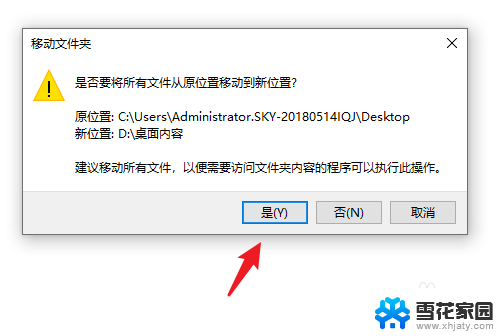
以上就是如何将桌面上的文件移动到D盘的全部内容,如果您遇到这种情况,可以尝试按照以上方法解决,希望这对您有所帮助。
怎么把桌面上的文件移动到d盘 win10系统如何设置将桌面文件保存到D盘相关教程
-
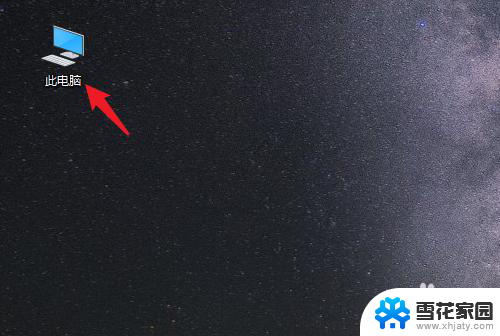 怎么把桌面变成d盘 win10系统如何将桌面文件保存到D盘
怎么把桌面变成d盘 win10系统如何将桌面文件保存到D盘2023-12-07
-
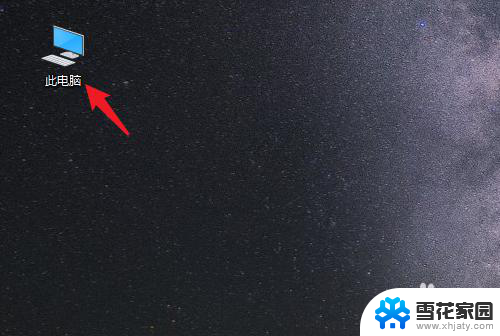 怎么移动桌面文件到d盘 win10系统怎么设置桌面文件默认保存到D盘
怎么移动桌面文件到d盘 win10系统怎么设置桌面文件默认保存到D盘2024-03-13
-
 如何把电脑桌面文件夹添加到d盘去 win10系统如何将桌面文件保存到D盘
如何把电脑桌面文件夹添加到d盘去 win10系统如何将桌面文件保存到D盘2024-03-26
-
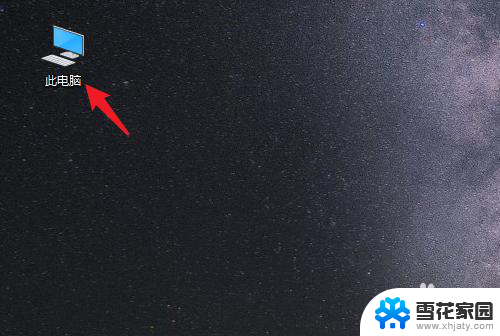 电脑桌面上的文件怎么保存到d盘 Win10系统怎么将桌面文件保存到D盘
电脑桌面上的文件怎么保存到d盘 Win10系统怎么将桌面文件保存到D盘2024-03-28
- 怎么把桌面的东西放到d盘 Win10系统如何将桌面文件保存到D盘
- win10把appdata移到d盘 appdata文件夹如何移动到D盘
- c盘的documents文件夹可以移动吗 win10如何将文档文件夹移动到D盘
- win10怎么更改桌面文件的储存位置 win10系统桌面文件默认存储路径更改
- 将此电脑添加到桌面 在Win10上如何把此电脑添加到桌面
- 电脑如何把c盘的东西移到其他盘 C盘文件如何在Windows10系统中转移
- 默认浏览器如何设置 win10如何设置默认浏览器为火狐
- 电脑怎么查开机自动启动程序 如何关闭win10开机自动启动的程序
- 新电脑字体怎么调小 win10字体大小设置教程
- 为什么电脑打字不显示 Win10微软拼音输入法候选字显示问题
- windows10中英文切换 win10中英文输入法切换的方法
- 清除右键菜单 win10怎么清除右键菜单多余的选项
win10系统教程推荐
- 1 默认浏览器如何设置 win10如何设置默认浏览器为火狐
- 2 为什么电脑打字不显示 Win10微软拼音输入法候选字显示问题
- 3 windows10中英文切换 win10中英文输入法切换的方法
- 4 microsoft edge 如何卸载 Win10如何卸载edge浏览器
- 5 电脑截屏快捷键ctrl+alt+s保存到哪里了 Win10截图保存在哪里
- 6 怎样重置c盘 win10初始化重置c盘需要备份哪些文件
- 7 win10电脑怎么改账户名 win10账户名称如何更改
- 8 电脑上怎么改时间 win10系统怎样更改电脑的日期和时间
- 9 笔记本电脑如何合上后不关闭屏幕 win10合上笔记本不关闭屏幕设置方法
- 10 电脑的激活日期怎么查 怎样查看win10系统激活的具体时间