如何把电脑桌面文件夹添加到d盘去 win10系统如何将桌面文件保存到D盘
更新时间:2024-03-26 12:01:05作者:yang
在使用Win10系统的过程中,我们经常会在桌面上存放各种文件和文件夹,随着时间的推移,桌面上的文件和文件夹可能会变得杂乱无章,影响我们的工作效率。很多人希望将桌面文件夹添加到D盘,以便更好地管理和保存文件。Win10系统中如何实现这一操作呢?让我们一起来看看吧。
操作方法:
1.打开电脑进入系统后,双击【此电脑】进入。

2.进入后,右键点击【桌面】。选择【属性】的选项。
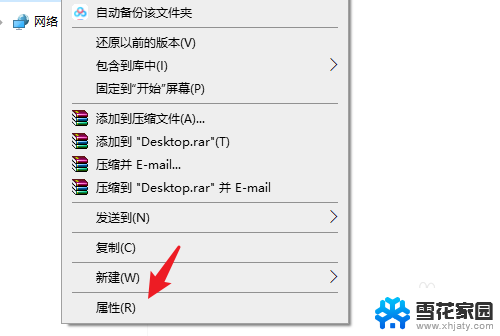
3.点击后,选择上方的【位置】选项。
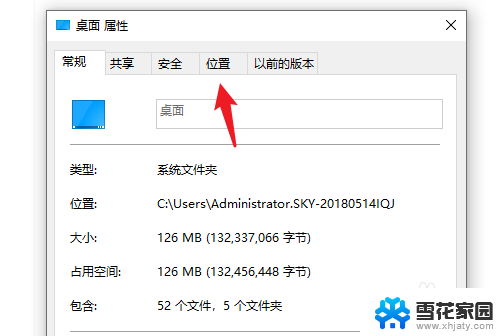
4.进入后,点击下方的【移动】选项。
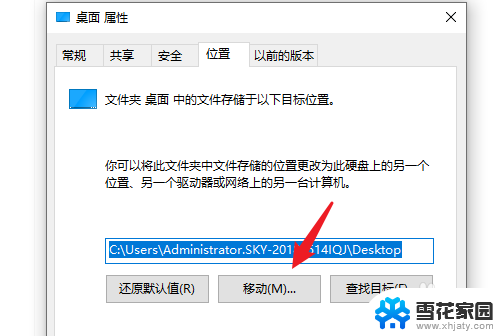
5.点击后,选择D盘的盘符。并新建一个文件夹,点击【选择文件夹】。
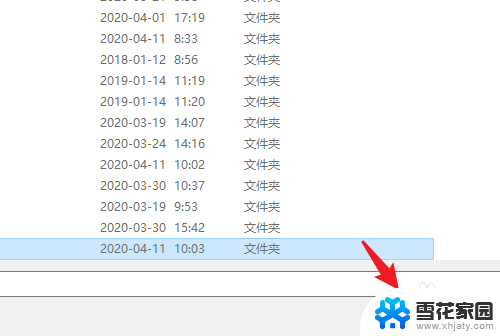
6.点击后,选择下方的【应用】选项。
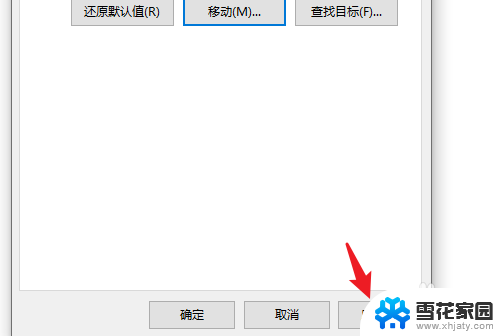
7.在弹出的提示内,点击【是】。即可将桌面文件保存到D盘。

以上就是将电脑桌面文件夹添加到D盘的完整步骤,如果有任何疑问,请按照本文的方法进行操作,希望这能对大家有所帮助。
如何把电脑桌面文件夹添加到d盘去 win10系统如何将桌面文件保存到D盘相关教程
-
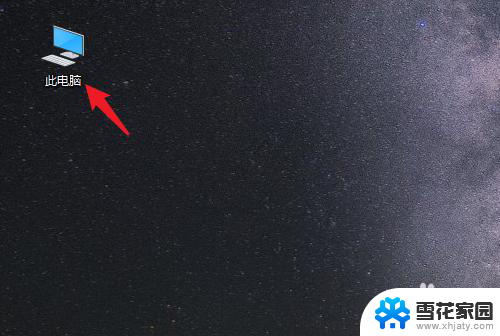 怎么把桌面变成d盘 win10系统如何将桌面文件保存到D盘
怎么把桌面变成d盘 win10系统如何将桌面文件保存到D盘2023-12-07
-
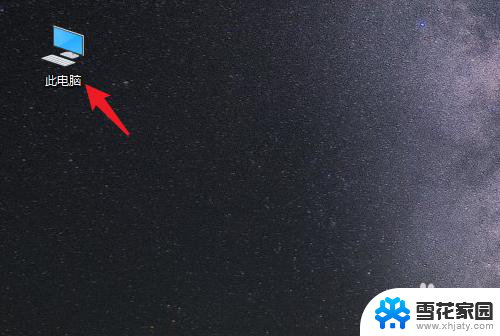 怎么把桌面上的文件移动到d盘 win10系统如何设置将桌面文件保存到D盘
怎么把桌面上的文件移动到d盘 win10系统如何设置将桌面文件保存到D盘2023-12-27
-
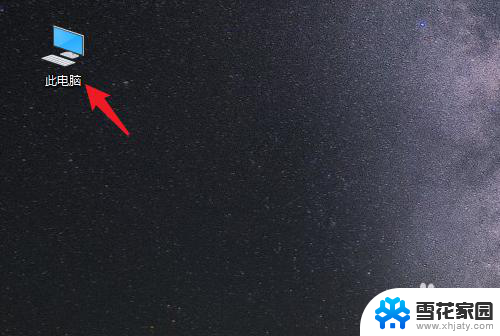 怎么把桌面的东西放到d盘 Win10系统如何将桌面文件保存到D盘
怎么把桌面的东西放到d盘 Win10系统如何将桌面文件保存到D盘2024-05-10
-
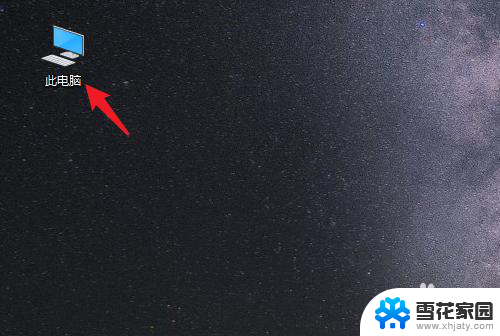 电脑桌面上的文件怎么保存到d盘 Win10系统怎么将桌面文件保存到D盘
电脑桌面上的文件怎么保存到d盘 Win10系统怎么将桌面文件保存到D盘2024-03-28
- 怎么移动桌面文件到d盘 win10系统怎么设置桌面文件默认保存到D盘
- win10把appdata移到d盘 appdata文件夹如何移动到D盘
- 将此电脑添加到桌面 在Win10上如何把此电脑添加到桌面
- c盘的documents文件夹可以移动吗 win10如何将文档文件夹移动到D盘
- win10桌面怎么添加此电脑 Win10如何将我的电脑添加到桌面
- win10浏览器怎么添加到桌面 如何将Windows10的Edge浏览器添加到桌面
- 台式电脑屏幕暗怎么办 win10系统屏幕亮度调节故障
- 电脑上怎么改时间 win10系统怎样更改电脑的日期和时间
- 笔记本电脑如何合上后不关闭屏幕 win10合上笔记本不关闭屏幕设置方法
- microsoft账户怎么彻底注销 win10如何切换microsoft账户登录
- 怎么取消桌面壁纸 Win10如何关闭桌面背景动态效果
- 电脑为什么按w会弹出东西 Win10按w弹出INK工作区如何关闭
win10系统教程推荐
- 1 电脑上怎么改时间 win10系统怎样更改电脑的日期和时间
- 2 笔记本电脑如何合上后不关闭屏幕 win10合上笔记本不关闭屏幕设置方法
- 3 电脑的激活日期怎么查 怎样查看win10系统激活的具体时间
- 4 win10关机按钮消失 win10系统电脑如何找回关机键
- 5 windows10关闭激活 如何取消已激活的win10系统
- 6 mp4做动态壁纸 Win10如何将视频设置为桌面壁纸
- 7 电脑显示屏刷新率怎么改 Windows10屏幕刷新率如何设置
- 8 电脑怎样隐藏任务栏 Win10任务栏如何隐藏
- 9 什么样的配置装win10 Win10最低配置要求
- 10 电脑更新不了win10系统 Windows 10 更新卡住不动怎么办