win10家庭版开机密码怎么取消 win10电脑取消开机密码的方法
更新时间:2023-10-18 15:45:03作者:xiaoliu
win10家庭版开机密码怎么取消,随着科技的不断进步和智能化的发展,Win10家庭版操作系统成为许多用户首选的操作系统之一,有些用户可能对开机密码感到繁琐和不便,希望能够取消开机密码。Win10家庭版如何取消开机密码呢?在本文中,我们将介绍一种简单而有效的方法来取消Win10电脑的开机密码,让您的使用体验更加便捷和高效。
具体方法:
1.找到电脑中的设置打开。
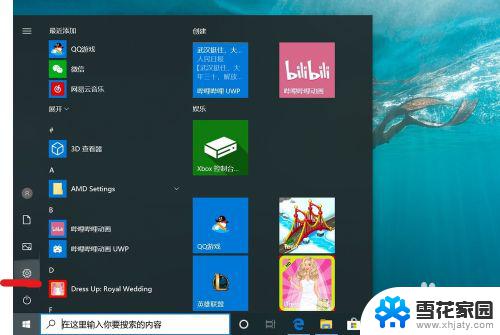
2.打开设置页面,点击“账户”。
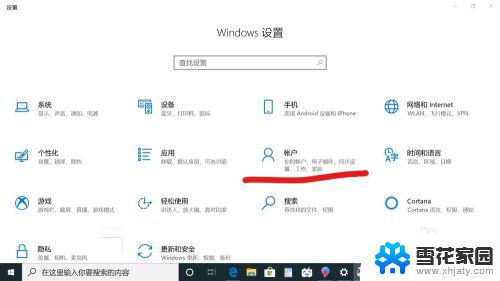
3.在设置页面中,左侧切换至“登录选项”。在左侧有7种登录选项设置,因为电脑设备的不同,可以使用的开机密码方式也不一样。
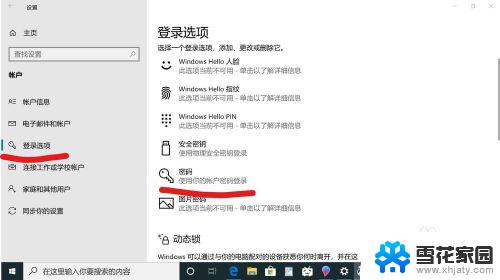
4.先点击“密码”,点击更改。
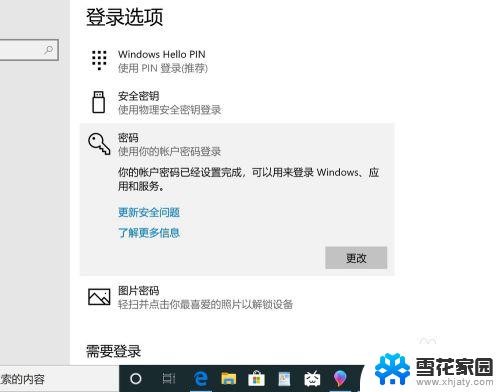
5.输入密码点击“下一步”。
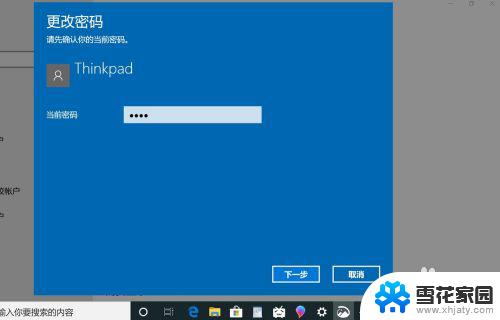
6.再点击“下一步"即可完成取消。
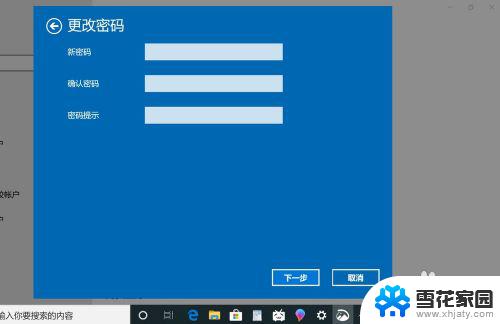
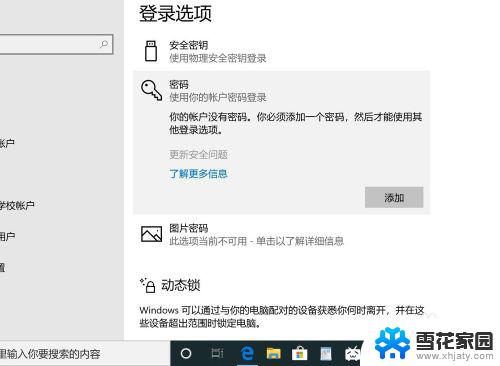
以上是取消win10家庭版开机密码的全部内容,如果您还有任何疑问,请按照小编的步骤操作,希望这对大家有所帮助。
win10家庭版开机密码怎么取消 win10电脑取消开机密码的方法相关教程
-
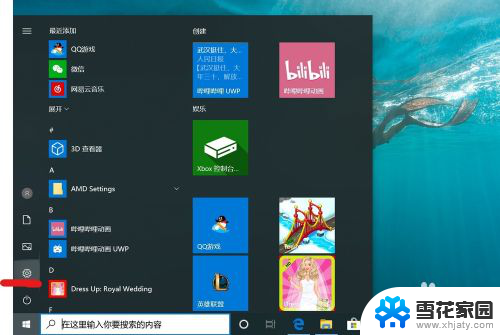 win10怎样关闭开机密码 win10取消电脑开机密码的方法
win10怎样关闭开机密码 win10取消电脑开机密码的方法2023-12-27
-
 怎么取消笔记本开机密码 win10如何取消电脑开机密码
怎么取消笔记本开机密码 win10如何取消电脑开机密码2024-01-16
-
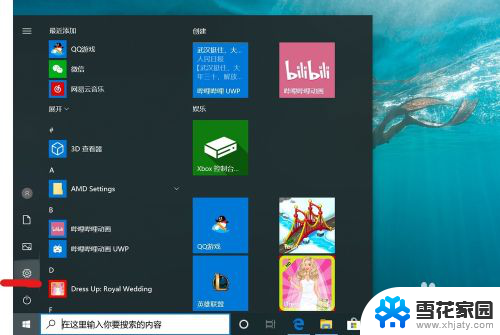 怎么把电脑密码取消掉 win10如何取消电脑的开机密码
怎么把电脑密码取消掉 win10如何取消电脑的开机密码2024-05-08
-
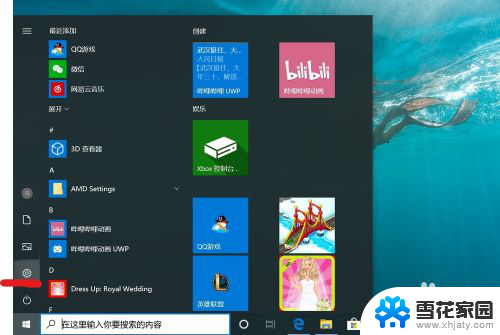 windows 10系统如何取消开机密码 win10电脑开机密码如何取消
windows 10系统如何取消开机密码 win10电脑开机密码如何取消2023-11-23
- w10系统开机密码怎么取消密码 Win10如何取消开机密码设置
- 电脑开机密码怎么关掉 win10取消电脑开机密码的方法
- win 10电脑如何取消登录密码 win10电脑如何取消开机密码
- 怎样去除电脑开机密码 win10怎么取消电脑的登录密码
- win10怎么把密码取消掉 Win10取消开机密码步骤详解
- 电脑如何把锁屏密码取消 Win10如何取消开机密码
- 默认浏览器如何设置 win10如何设置默认浏览器为火狐
- 电脑怎么查开机自动启动程序 如何关闭win10开机自动启动的程序
- 新电脑字体怎么调小 win10字体大小设置教程
- 为什么电脑打字不显示 Win10微软拼音输入法候选字显示问题
- windows10中英文切换 win10中英文输入法切换的方法
- 清除右键菜单 win10怎么清除右键菜单多余的选项
win10系统教程推荐
- 1 默认浏览器如何设置 win10如何设置默认浏览器为火狐
- 2 为什么电脑打字不显示 Win10微软拼音输入法候选字显示问题
- 3 windows10中英文切换 win10中英文输入法切换的方法
- 4 microsoft edge 如何卸载 Win10如何卸载edge浏览器
- 5 电脑截屏快捷键ctrl+alt+s保存到哪里了 Win10截图保存在哪里
- 6 怎样重置c盘 win10初始化重置c盘需要备份哪些文件
- 7 win10电脑怎么改账户名 win10账户名称如何更改
- 8 电脑上怎么改时间 win10系统怎样更改电脑的日期和时间
- 9 笔记本电脑如何合上后不关闭屏幕 win10合上笔记本不关闭屏幕设置方法
- 10 电脑的激活日期怎么查 怎样查看win10系统激活的具体时间