win10怎样关闭开机密码 win10取消电脑开机密码的方法
更新时间:2023-12-27 18:09:22作者:xiaoliu
Win10是微软推出的一款操作系统,其安全性得到了广泛的认可和赞誉,有时候我们可能会觉得每次开机都需要输入密码是一种繁琐的过程,特别是在私人使用的电脑上。如何关闭Win10的开机密码呢?有没有简便的方法来取消电脑开机密码呢?今天我们就来探讨一下Win10关闭开机密码的方法,以及如何取消电脑开机密码,让您的使用体验更加便捷和顺畅。
具体步骤:
1.找到电脑中的设置打开。
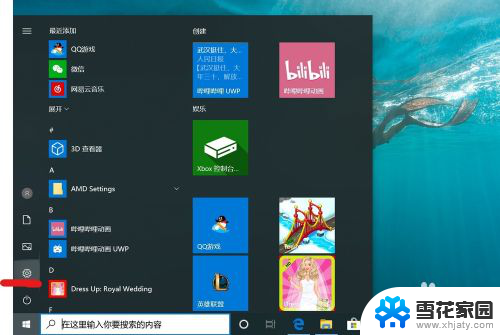
2.打开设置页面,点击“账户”。
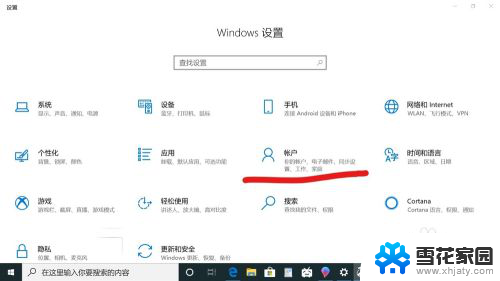
3.在设置页面中,左侧切换至“登录选项”。在左侧有7种登录选项设置,因为电脑设备的不同,可以使用的开机密码方式也不一样。
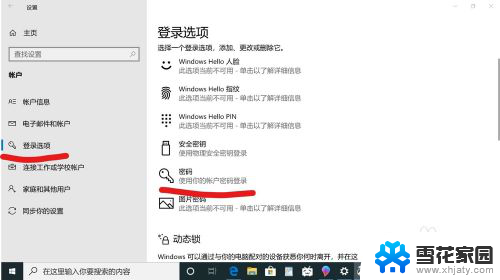
4.先点击“密码”,点击更改。
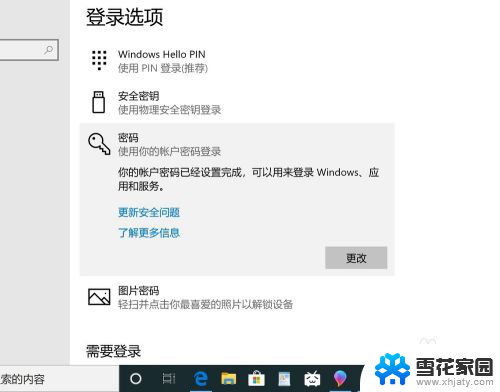
5.输入密码点击“下一步”。
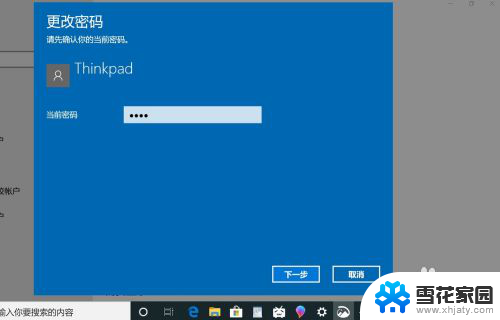
6.再点击“下一步"即可完成取消。
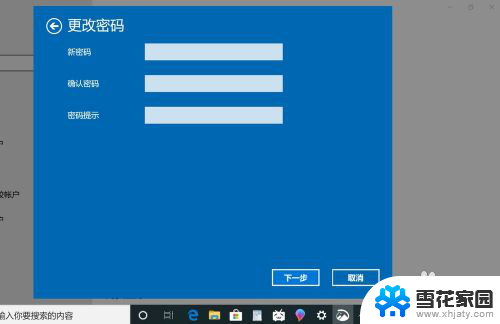
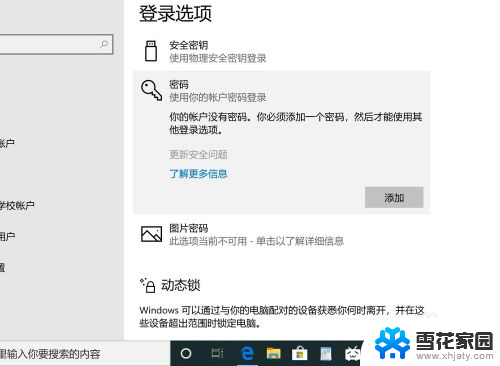
以上就是Win10如何关闭开机密码的全部内容,如果你遇到了这种问题,可以尝试根据本文介绍的方法解决,希望这对你有所帮助。
win10怎样关闭开机密码 win10取消电脑开机密码的方法相关教程
-
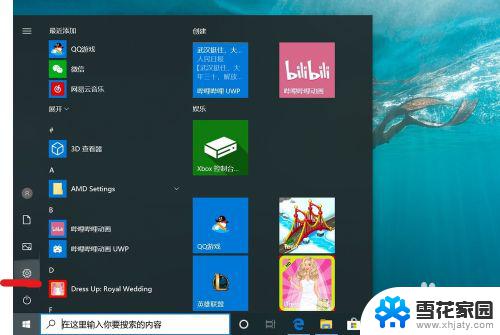 win10家庭版开机密码怎么取消 win10电脑取消开机密码的方法
win10家庭版开机密码怎么取消 win10电脑取消开机密码的方法2023-10-18
-
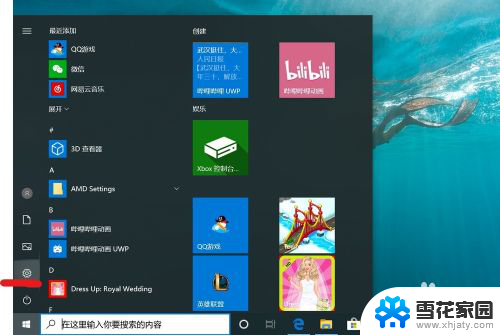 电脑开机密码怎么关掉 win10取消电脑开机密码的方法
电脑开机密码怎么关掉 win10取消电脑开机密码的方法2024-03-05
-
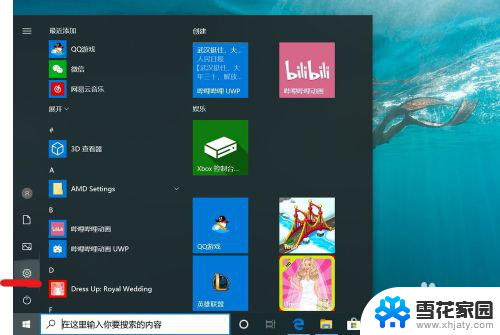 w10如何关闭开机密码 win10如何取消电脑开机密码
w10如何关闭开机密码 win10如何取消电脑开机密码2024-01-29
-
 怎么取消笔记本开机密码 win10如何取消电脑开机密码
怎么取消笔记本开机密码 win10如何取消电脑开机密码2024-01-16
- windows 10系统如何取消开机密码 win10电脑开机密码如何取消
- 怎么把电脑密码取消掉 win10如何取消电脑的开机密码
- 怎样去除电脑开机密码 win10怎么取消电脑的登录密码
- w10系统开机密码怎么取消密码 Win10如何取消开机密码设置
- 如何关闭电脑密码锁 Win10如何取消开机密码
- 电脑怎么不设置密码直接开机 win10电脑怎样取消登录密码
- 默认浏览器如何设置 win10如何设置默认浏览器为火狐
- 电脑怎么查开机自动启动程序 如何关闭win10开机自动启动的程序
- 新电脑字体怎么调小 win10字体大小设置教程
- 为什么电脑打字不显示 Win10微软拼音输入法候选字显示问题
- windows10中英文切换 win10中英文输入法切换的方法
- 清除右键菜单 win10怎么清除右键菜单多余的选项
win10系统教程推荐
- 1 默认浏览器如何设置 win10如何设置默认浏览器为火狐
- 2 为什么电脑打字不显示 Win10微软拼音输入法候选字显示问题
- 3 windows10中英文切换 win10中英文输入法切换的方法
- 4 microsoft edge 如何卸载 Win10如何卸载edge浏览器
- 5 电脑截屏快捷键ctrl+alt+s保存到哪里了 Win10截图保存在哪里
- 6 怎样重置c盘 win10初始化重置c盘需要备份哪些文件
- 7 win10电脑怎么改账户名 win10账户名称如何更改
- 8 电脑上怎么改时间 win10系统怎样更改电脑的日期和时间
- 9 笔记本电脑如何合上后不关闭屏幕 win10合上笔记本不关闭屏幕设置方法
- 10 电脑的激活日期怎么查 怎样查看win10系统激活的具体时间