word文档表格里的文字显示不全 Word表格内文字内容显示不全的解决方法
更新时间:2023-12-31 16:51:30作者:jiang
在使用Word表格编辑文件时,我们可能会遇到一个常见问题,那就是文字内容显示不全的情况,这种情况下,无论是在表格内部还是表格边缘,文字都可能被截断或者无法完整显示。不用担心我们可以采取一些简单的解决方法来解决这个问题。以下是针对Word表格内文字内容显示不全的解决方法,让我们一起来了解一下。
具体步骤:
1.打开word表格,发现表格内的文字内容显示不全。
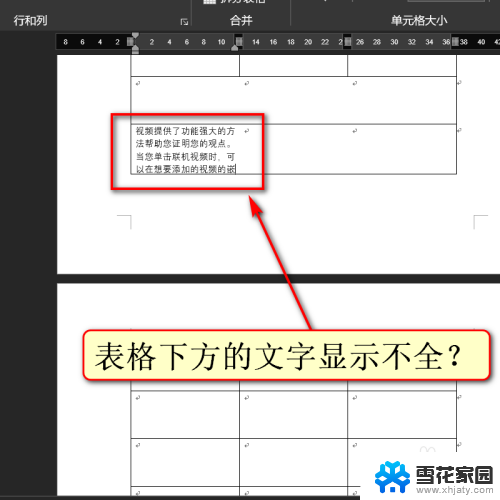
2.点开表格工具处的布局。
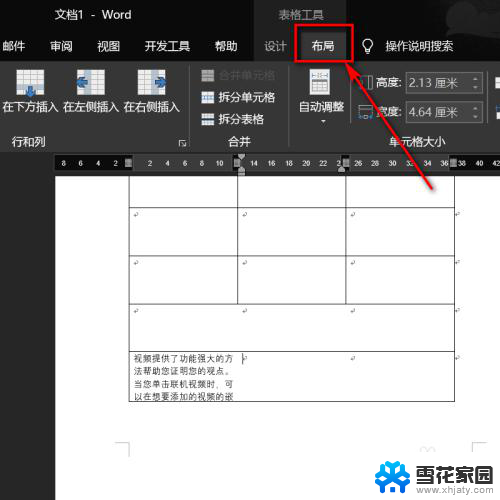
3.点击左侧的属性。
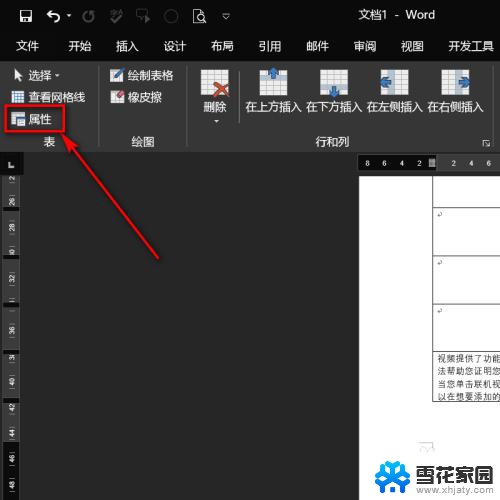
4.顶部点击行,行高值设置为最小值。点击下方确定。
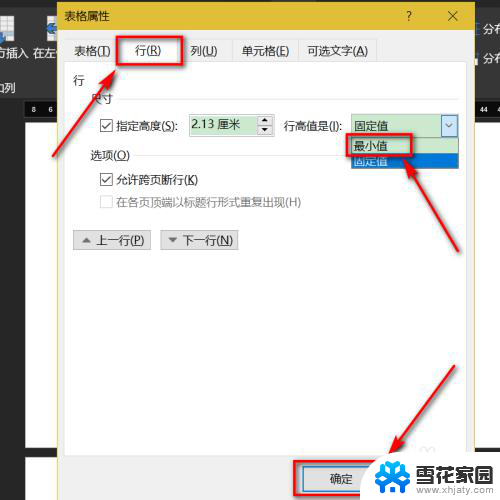
5.这时,所有的文本内容。便会显示出来。
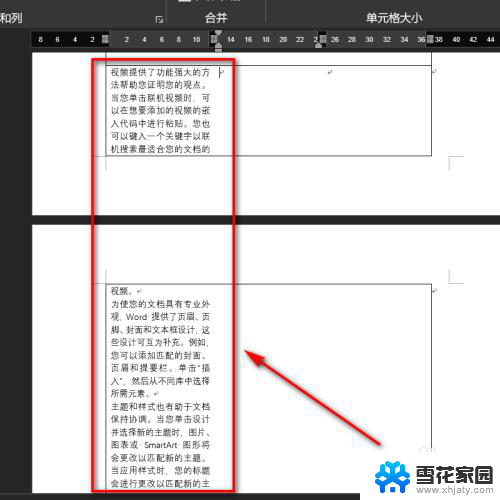
以上就是word文档表格里的文字显示不全的全部内容,如果遇到这种情况,你可以按照以上步骤解决,非常简单快速,一步完成。
word文档表格里的文字显示不全 Word表格内文字内容显示不全的解决方法相关教程
-
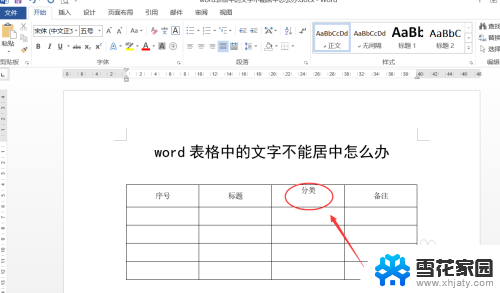 word表格内容不居中 word表格文字居中对不齐的解决办法
word表格内容不居中 word表格文字居中对不齐的解决办法2024-03-14
-
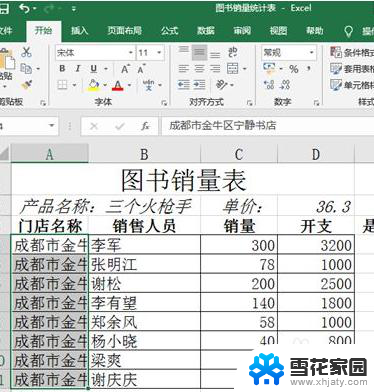 excel表怎么显示全部内容 Excel表格如何全部展开内容
excel表怎么显示全部内容 Excel表格如何全部展开内容2024-04-09
-
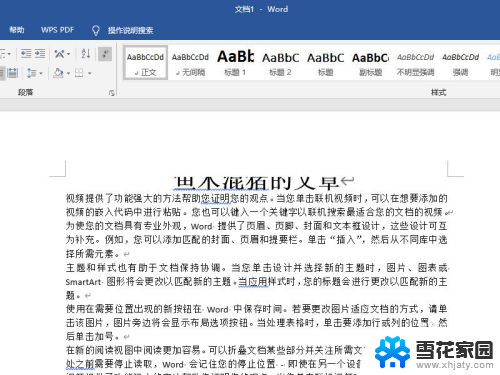 word文档最上面显示不出来 Word文字上半部分不显示怎么解决
word文档最上面显示不出来 Word文字上半部分不显示怎么解决2024-02-13
-
 word显示不出图片怎么办 解决Word文档中图片不显示的方法
word显示不出图片怎么办 解决Word文档中图片不显示的方法2023-11-24
- word表中文字行距如何调整 如何在Word表格内调整文字行距
- wps如何把表格里内容复制到word 如何在wps表格中将表格内容复制到word文件
- word中表格怎么居中 Word文档如何设置表格居中显示
- word中表格不显示 Word表格显示不完整怎么处理
- word表格的字怎么上下居中 如何使WORD表格文字上下居中
- 怎么让word显示两页并排 Word文档内容如何同时显示两页
- 怎么把ie设置成默认浏览器 如何将IE设置为默认浏览器
- 电脑如何把音乐转换成音频文件 怎样将电脑歌曲格式改为mp3
- 电脑不能拷贝到u盘如何解除 U盘无法复制文件到电脑怎么办
- 键盘的方向键锁定了 键盘上下左右键解锁方法
- 戴尔笔记本电脑怎么插耳机 电脑怎么连接耳机
- 图片怎么改成ico格式 免费ico格式转换
电脑教程推荐