word表中文字行距如何调整 如何在Word表格内调整文字行距
在使用Word表格时,我们经常会遇到需要调整文字行距的情况,调整文字行距可以让表格内容更加清晰易读,提高阅读体验。在Word表格内调整文字行距的方法也并不复杂,只需要在字体设置或段落设置中找到相应选项,即可轻松实现。通过合理调整文字行距,我们可以让表格内容更加整齐美观,让读者更容易理解和获取信息。
操作方法:
1.当我们在word文档中制作表格输入文字后,如果不调整排版。文字间的行距就会比较大,如图所示。很占篇幅也不美观,其实只需要一个简单的操作就可以使之改变。
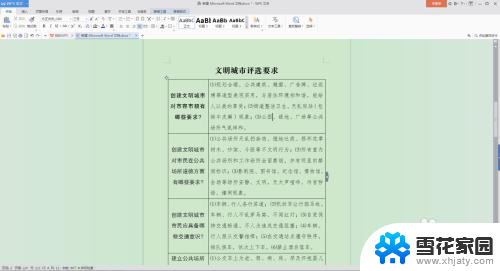
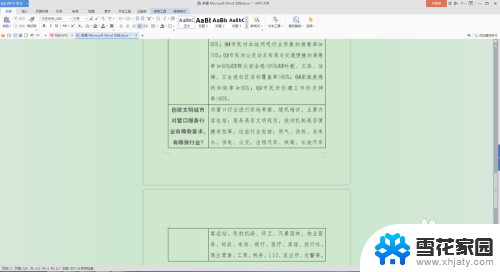
2.首先选中需要调整的文字,或者把鼠标放在该单元格的左边框,当鼠标箭头变成一个黑实心的短粗箭头时,点击鼠标左键选中这个单元格。
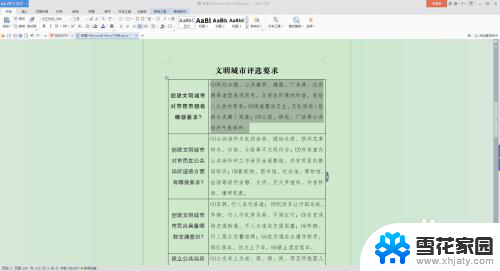
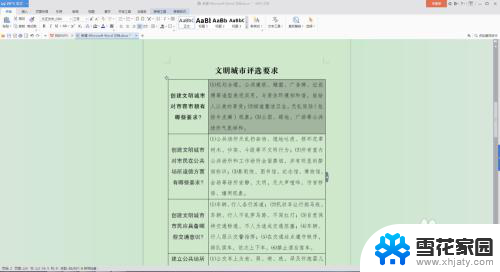
3.找到word文档页面上方的编辑选项中的“行距”选项,如图所示。点击其右边的下拉箭头,如果确实需要行距宽一点,可以直接选择系统给出的“1.0 1.5 2.0…”等选项,如果需要调整的窄一点,选择下拉菜单中的“其他”选项。
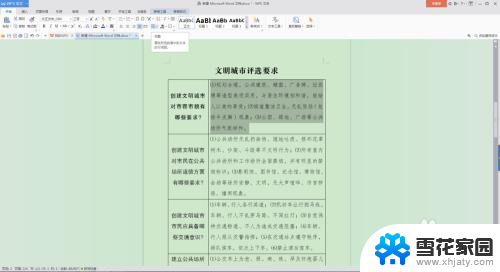
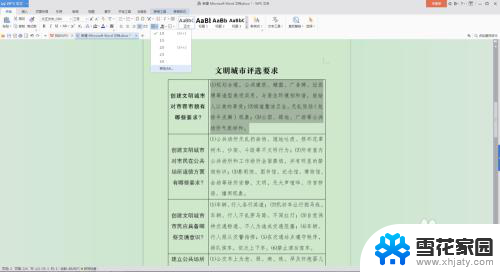
4.在弹出的子窗口中进行自己需要的设置,系统给出的选项一般都是比较宽的。需要窄一点选择“固定值”,然后在数值框中输入自己需要的数值。
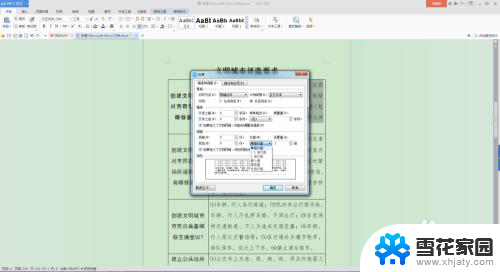

5.图中是设置固定值20后的效果,可以再自行调整,直至满意。

6.图中是对其余需要修改内容进行修改的整体浏览,以及编辑后的效果。
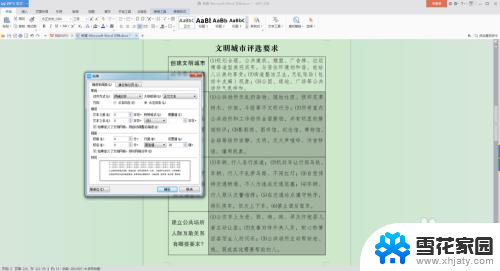
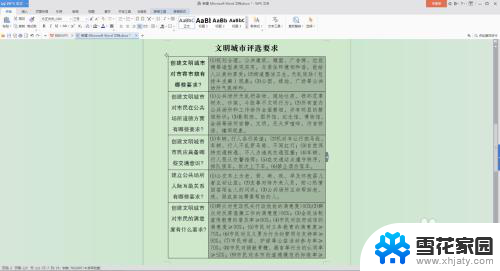
以上就是word表中文字行距如何调整的全部内容,碰到同样情况的朋友们赶紧参照小编的方法来处理吧,希望能够对大家有所帮助。
word表中文字行距如何调整 如何在Word表格内调整文字行距相关教程
-
 文档表格内文字行间距太大如何调整 如何调整WPS文档表格文字行距间隔
文档表格内文字行间距太大如何调整 如何调整WPS文档表格文字行距间隔2023-10-25
-
 word表格怎么调行距 Word表格行距调整方法
word表格怎么调行距 Word表格行距调整方法2024-02-11
-
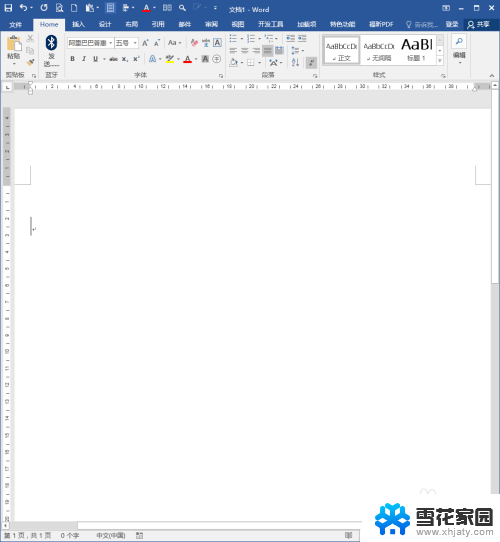 word怎么调文字间距 Word文档怎样调整文字间距(字距)
word怎么调文字间距 Word文档怎样调整文字间距(字距)2023-11-30
-
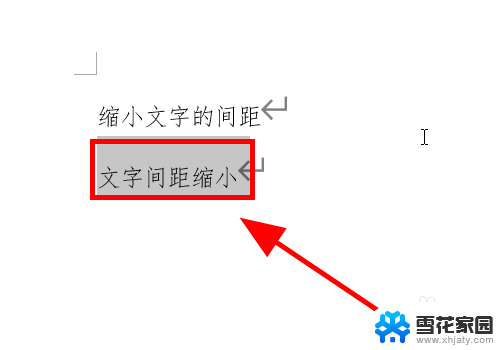 word字体间距怎么调整变小 Word文档字间距如何缩小
word字体间距怎么调整变小 Word文档字间距如何缩小2024-01-19
- word 调整字间距 Word文档文字间距修改教程
- word文本框文字上下间距 如何调整Word文本框中文字与边框的间距
- doc字间距怎么调整 Word文档文字字距大小改变
- word文档上下字体间距怎么调整 word文档字体上下间距调整方法
- wps怎样改变文字的行距 wps怎样调整段落的行距
- word怎样调字间距 Word文档文字间距修改步骤
- 耳麦和电脑如何连接 电脑耳麦接口连接方法
- 苹果电脑文件怎么打开 苹果笔记本如何打开文件管理器
- 苹果右边耳机没声音怎么办 iphone耳机只有一边有声音怎么调整
- 电脑查看端口 电脑如何查看端口状态
- 苹果耳机如何配对华为手机 苹果蓝牙耳机和华为手机连接方法
- 电脑怎么删除文档 电脑怎么永久删除文件
电脑教程推荐
- 1 耳麦和电脑如何连接 电脑耳麦接口连接方法
- 2 苹果右边耳机没声音怎么办 iphone耳机只有一边有声音怎么调整
- 3 笔记本电脑如何锁屏快捷键 如何在电脑上设置锁屏快捷键
- 4 台式机屏幕分辨率没有1920×1080 电脑分辨率不支持怎么办
- 5 wifi网速慢怎么解决方法 WiFi网速慢原因分析
- 6 微信语音通话没有了怎么办 微信电话没有声音怎么办
- 7 华为平板如何设置屏幕旋转 华为平板自动旋转设置方法
- 8 百度输入法怎么关闭声音 百度输入法如何关闭输入时的声音
- 9 怎么把微信通知声音调小 微信提示音怎么调节大小
- 10 ps图片改字怎么保持字体一致 怎么在PS中改变图片上的文字但保持原字体一致