打印东西出现系统服务已关闭 win10打印机服务关闭了怎么开启
更新时间:2024-03-21 16:51:22作者:yang
在使用Windows 10系统打印文件时,有时候会遇到打印机服务已关闭的情况,导致无法正常打印文件,这种情况可能是因为打印机服务被关闭了,需要手动开启才能恢复正常打印功能。接下来我们将介绍如何在Win10系统中开启打印机服务,让您可以顺利打印所需文件。
具体步骤:
1.打开Windows10操作系统,然后双击桌面上的控制面板,如下图所示。

2.在打开的控制面板里双击打开管理工具,如下图所示。
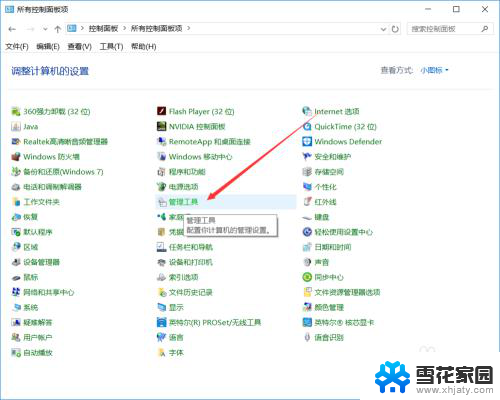
3.在win10的管理工具里找到【服务】并打开,如下图所示。
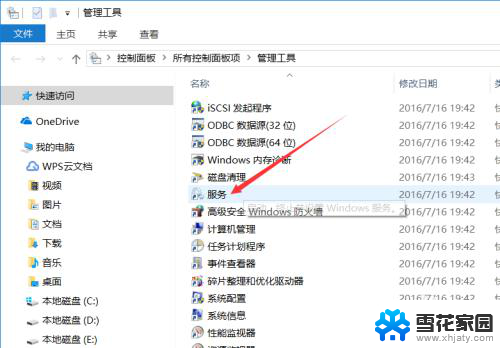
4.打开win10服务对话框后,随便选择一个服务。然后按下pr快速找到打印服务,如下图所示。
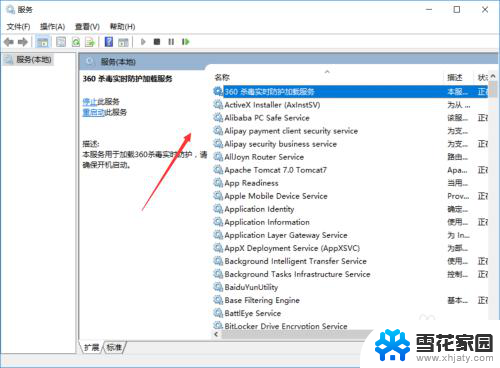
5.找到win10的打印服务Print Spooler后,在左上角就可以看到【启动此服务】。直接点击就可以了,如下图所示。
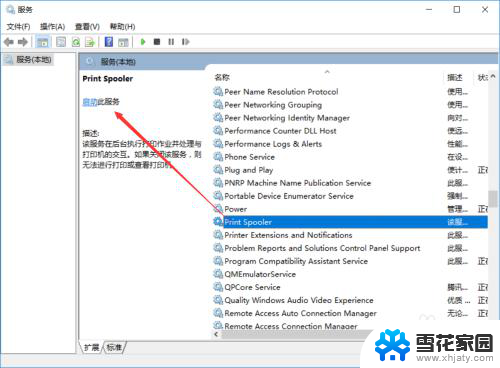
6.点击后,win10打印服务就自动启动了,如下图所示。
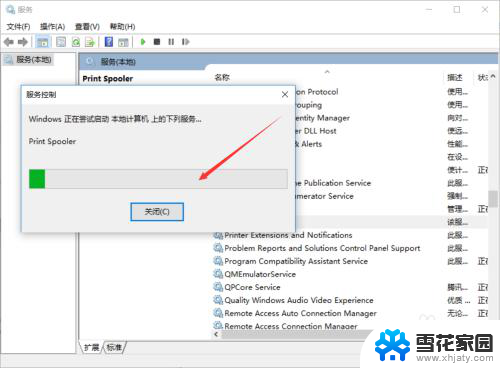
7.也可以直接双击Print Spooler服务,然后在点击打开的Print Spooler属性对话框里的【启动】,如下图所示。

以上就是打印东西出现系统服务已关闭的全部内容,有遇到相同问题的用户可参考本文中介绍的步骤来进行修复,希望能够对大家有所帮助。
打印东西出现系统服务已关闭 win10打印机服务关闭了怎么开启相关教程
-
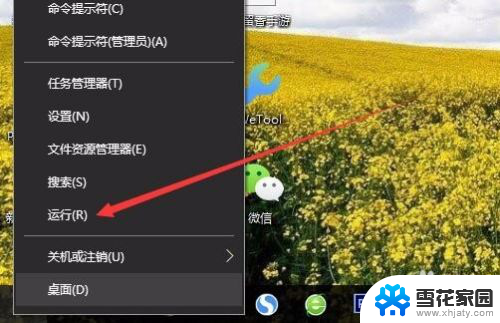 win10 系统服务 Win10系统服务在哪里打开
win10 系统服务 Win10系统服务在哪里打开2024-02-18
-
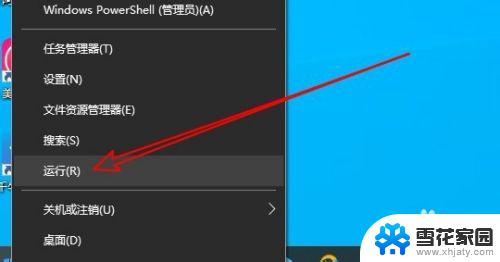 启用windows安全服务中心 Win10安全中心服务关闭步骤
启用windows安全服务中心 Win10安全中心服务关闭步骤2023-11-08
-
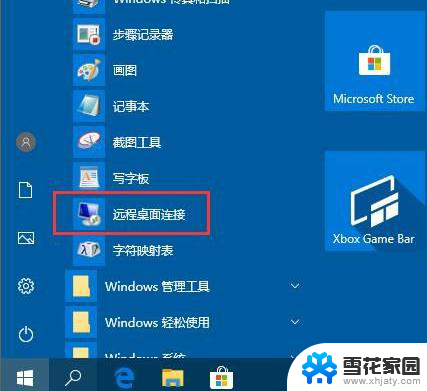 win10打开远程服务 win10远程桌面服务怎么开启
win10打开远程服务 win10远程桌面服务怎么开启2024-03-09
-
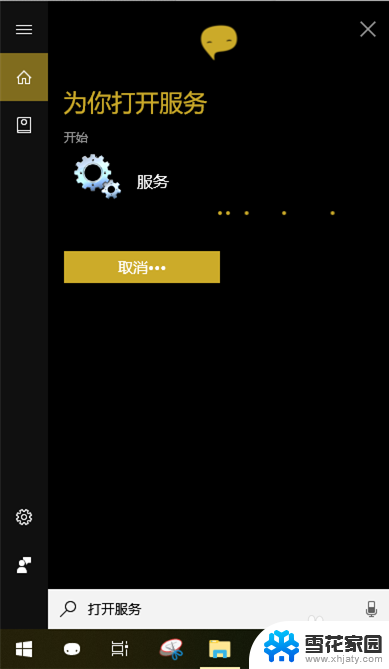 服务快捷键win10 win10如何通过控制面板打开服务
服务快捷键win10 win10如何通过控制面板打开服务2024-01-01
- win10运行服务命令 win10如何打开服务窗口
- 开启了telnet服务仍然不通 win10 telnet无法打开
- win10 声音服务 Win10开启音频服务的方法
- win10 代理服务器设置 Win10设置本机为代理服务器的步骤
- 怎么在打印机上取消打印任务 win10打印机如何取消打印任务
- win10关闭微信开机启动 Win10微信电脑版怎么关闭开机自启动
- 台式电脑屏幕暗怎么办 win10系统屏幕亮度调节故障
- 电脑上怎么改时间 win10系统怎样更改电脑的日期和时间
- 笔记本电脑如何合上后不关闭屏幕 win10合上笔记本不关闭屏幕设置方法
- microsoft账户怎么彻底注销 win10如何切换microsoft账户登录
- 怎么取消桌面壁纸 Win10如何关闭桌面背景动态效果
- 电脑为什么按w会弹出东西 Win10按w弹出INK工作区如何关闭
win10系统教程推荐
- 1 电脑上怎么改时间 win10系统怎样更改电脑的日期和时间
- 2 笔记本电脑如何合上后不关闭屏幕 win10合上笔记本不关闭屏幕设置方法
- 3 电脑的激活日期怎么查 怎样查看win10系统激活的具体时间
- 4 win10关机按钮消失 win10系统电脑如何找回关机键
- 5 windows10关闭激活 如何取消已激活的win10系统
- 6 mp4做动态壁纸 Win10如何将视频设置为桌面壁纸
- 7 电脑显示屏刷新率怎么改 Windows10屏幕刷新率如何设置
- 8 电脑怎样隐藏任务栏 Win10任务栏如何隐藏
- 9 什么样的配置装win10 Win10最低配置要求
- 10 电脑更新不了win10系统 Windows 10 更新卡住不动怎么办