win10运行服务命令 win10如何打开服务窗口
在现代科技高度发达的时代,Win10操作系统成为了大部分电脑用户的首选,在使用Win10系统过程中,有时候我们会遇到一些问题,比如一些服务命令无法正常运行或者需要打开服务窗口进行相关设置。如何在Win10系统中运行服务命令以及打开服务窗口就成为了我们需要了解的重要内容。接下来本文将带领大家一起探讨这个问题,并为大家提供解决方案。
步骤如下:
1.方法一:小娜语音打开
win10的语音操控很方便,可以直接打开服务。我们只需要说“你好小娜”,待电脑响应后再说“打开服务”,这样直接就可以打开服务窗口,非常方便
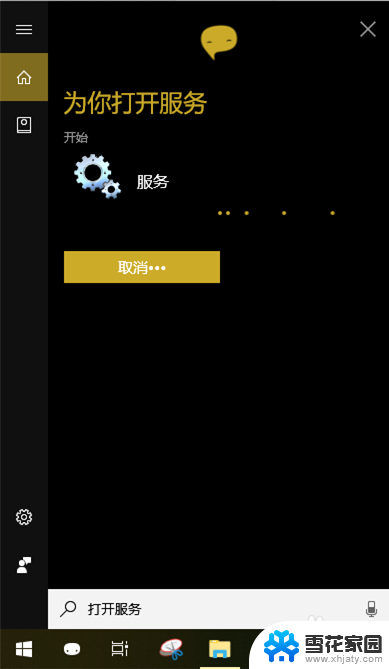
2.方法二:从【运行】打开
1.快捷键“win+r”打开【运行】,然后在文本框输入“services.msc”后点击【确定】或回车,就能打开服务窗口
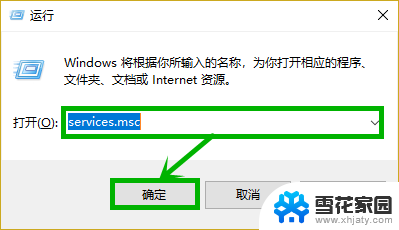
3.方法三:【计算机管理】中开启
1.右击任务栏开始徽标,然后在右键菜单选择【计算机管理】选项
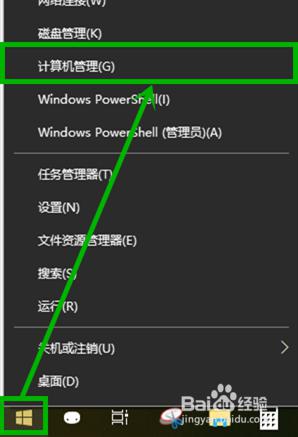
4.2.在打开的【计算机管理】界面左侧展开【服务和应用程序】选项,点击【服务】。在右侧就会打开服务列表
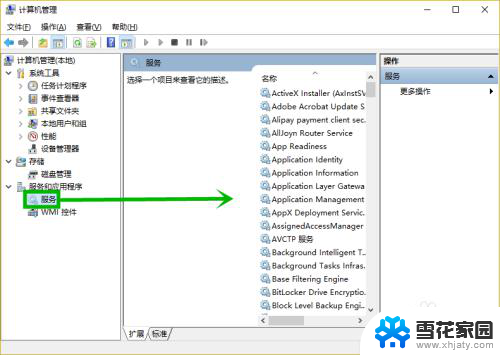
5.方法四:任务管理器中打开
1.同样右击任务栏开始徽标,选择【任务管理器】选项(也可以右击任务栏空白处后再选择)
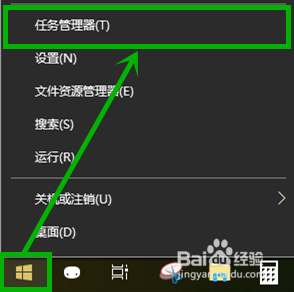
6.2.在打开的任务管理器界面选择【服务】选项卡,然后点击左下角的【打开服务】选项,就可以打开服务窗口
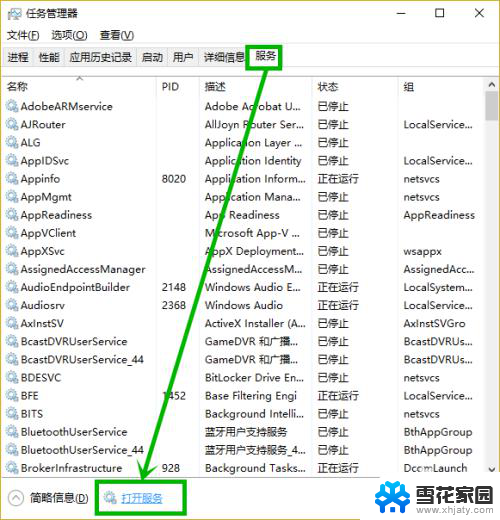
7.方法五:小娜搜索点击任务栏的小娜图标或搜索框,然后在文本框中输入“服务”。点击搜索到的【服务】选项,或者之间回车就可以打开服务界面
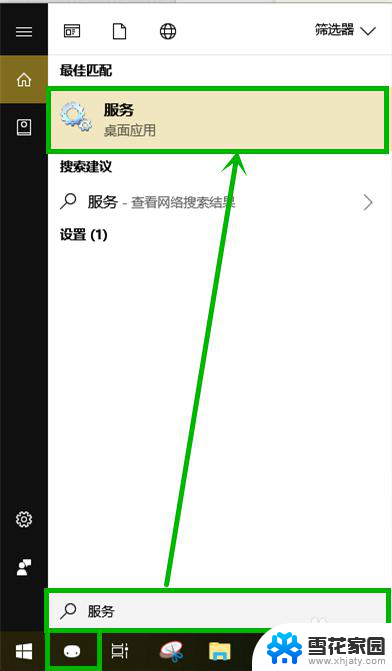
以上是win10运行服务命令的所有内容,需要的用户可以按照这些步骤操作,希望这些信息对大家有所帮助。
win10运行服务命令 win10如何打开服务窗口相关教程
-
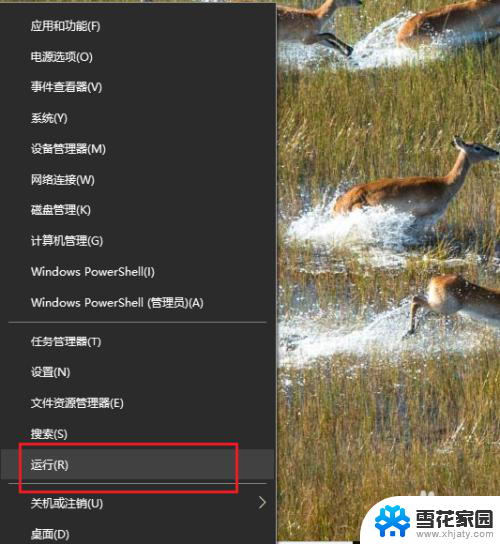 windows运行启动命令 win10如何通过运行对话框启动命令行窗口
windows运行启动命令 win10如何通过运行对话框启动命令行窗口2024-01-31
-
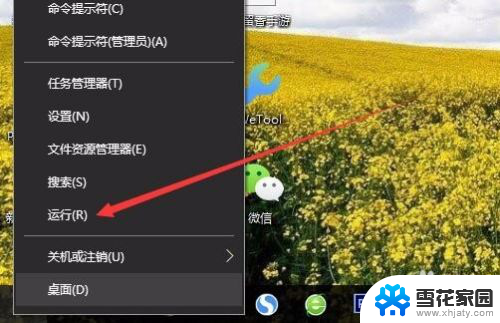 win10 系统服务 Win10系统服务在哪里打开
win10 系统服务 Win10系统服务在哪里打开2024-02-18
-
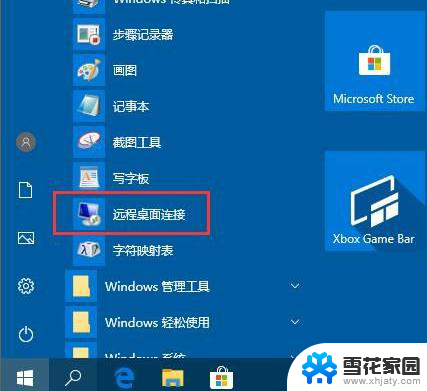 win10打开远程服务 win10远程桌面服务怎么开启
win10打开远程服务 win10远程桌面服务怎么开启2024-03-09
-
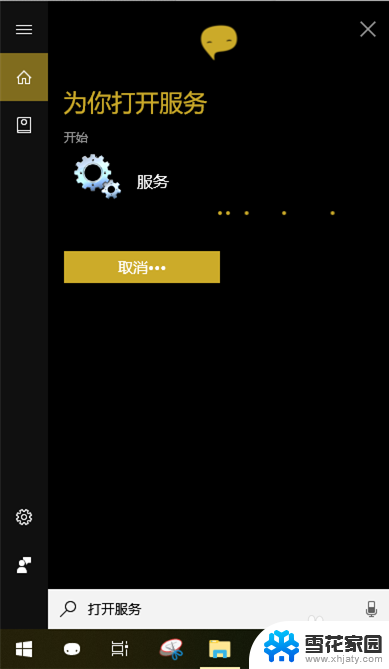 服务快捷键win10 win10如何通过控制面板打开服务
服务快捷键win10 win10如何通过控制面板打开服务2024-01-01
- 怎样telnet端口 Windows10 Telnet命令连接远程服务器端口的注意事项
- win10运行对话框怎么打开 Win10系统如何快速打开运行窗口
- windows10 运行 Win10怎么打开运行命令
- win10 代理服务器设置 Win10设置本机为代理服务器的步骤
- win10 声音服务 Win10开启音频服务的方法
- 打印东西出现系统服务已关闭 win10打印机服务关闭了怎么开启
- win10电脑怎么改账户名 win10账户名称如何更改
- 台式电脑屏幕暗怎么办 win10系统屏幕亮度调节故障
- 电脑上怎么改时间 win10系统怎样更改电脑的日期和时间
- 笔记本电脑如何合上后不关闭屏幕 win10合上笔记本不关闭屏幕设置方法
- microsoft账户怎么彻底注销 win10如何切换microsoft账户登录
- 怎么取消桌面壁纸 Win10如何关闭桌面背景动态效果
win10系统教程推荐
- 1 win10电脑怎么改账户名 win10账户名称如何更改
- 2 电脑上怎么改时间 win10系统怎样更改电脑的日期和时间
- 3 笔记本电脑如何合上后不关闭屏幕 win10合上笔记本不关闭屏幕设置方法
- 4 电脑的激活日期怎么查 怎样查看win10系统激活的具体时间
- 5 win10关机按钮消失 win10系统电脑如何找回关机键
- 6 windows10关闭激活 如何取消已激活的win10系统
- 7 mp4做动态壁纸 Win10如何将视频设置为桌面壁纸
- 8 电脑显示屏刷新率怎么改 Windows10屏幕刷新率如何设置
- 9 电脑怎样隐藏任务栏 Win10任务栏如何隐藏
- 10 什么样的配置装win10 Win10最低配置要求