苹果笔记本u盘安装win10 Mac U盘安装Win10图文指南
苹果笔记本u盘安装Win10已成为许多Mac用户实现双系统使用的常见需求,相比于使用虚拟机软件或者Boot Camp助手来安装Windows操作系统,使用U盘安装Win10不仅更加灵活方便,而且能够充分发挥Mac硬件的性能优势。本文将为大家详细介绍如何使用U盘来安装Win10,并提供图文指南,帮助读者轻松完成这一操作。无论您是专业电脑爱好者还是初次尝试,相信通过本文的指引,您都能成功安装并使用Win10系统。
操作方法:
1.首先请将 U 盘插入 Mac 的 USB 端口,在 Mac 系统中打开 BootCamp 工具,如图所示

2.接着来到 BootCamp 的欢迎界面中,点击“下一步”按钮继续,如图所示
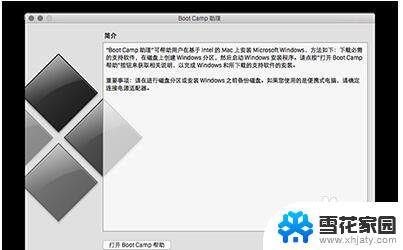
3.随后请选中制作启动 U 盘的所有选项,然后点击“继续”按钮。更新:现在 2015 年后的新的 Mac 电脑已经不需要使用 U 盘来安装 Win10 作双系统了,现在可以直接使用 bootcamp 选择你已经下载好的纯净的 64 位 Win10 镜像进行一键安装系统,Win10 的 bootcamp 驱动也会一并下载好。安装好 Win10 之后,在 Win10 里面有 2 个硬盘,你的 Mac 的 bootcamp 驱动直接在那个 8G 的硬盘里面找到安装即可,重启后这个盘就会消失。
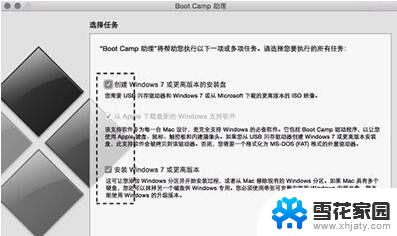
4.接着在这里可以看到我们当前插入到 Mac 的 U 盘,在 ISO 镜像一栏,点击“选取”按钮,如图所示
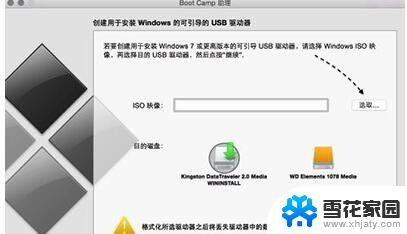
5.随后请选择之前准备好的 Windows10 镜像,如图所示
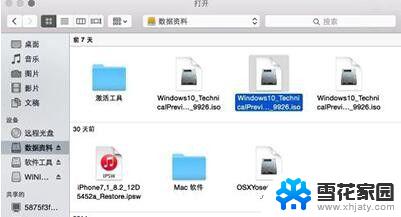
6.当 U 盘与 Windows 10 镜像都已就位了,请点击“继续”按钮。
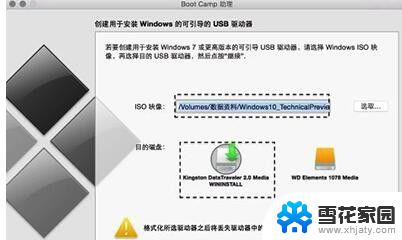
7.随后系统会提示我们是否要抹掉 U 盘上的数据,用于制作启动 U 盘,点击“继续”按钮。
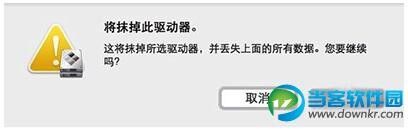
8.接下就请耐心等待 BootCamp 制作启动 U 盘,由于需要拷贝软件。以及在网下载 Mac 的相关驱动,时间花费比较长。
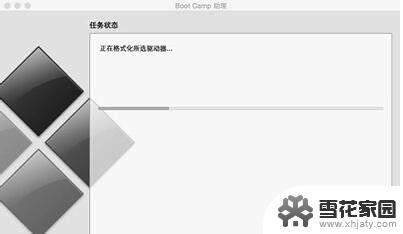
9.当制作完成以后,会自动进入磁盘分割界面,意思就是说要为 Windows 系统分多少磁盘空间。我这里以分30G为例,请根据你自己的实际情况来定。
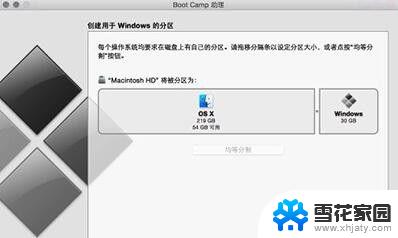
10.接着就请等待为磁盘分区了,分区好了以后会自动重启启动电脑,从启动 U 盘启动。
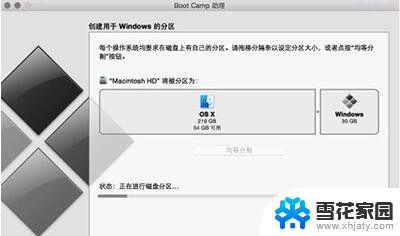
以上就是关于苹果笔记本使用U盘安装Win10的全部内容,如果您遇到相同的问题,可以按照本文提供的方法来解决。
苹果笔记本u盘安装win10 Mac U盘安装Win10图文指南相关教程
-
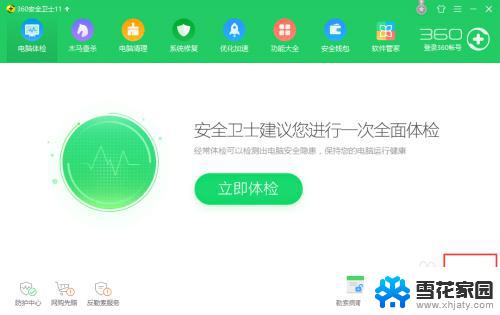 360可以装win10吗 360安全卫士升级win10安装图文指南
360可以装win10吗 360安全卫士升级win10安装图文指南2023-09-11
-
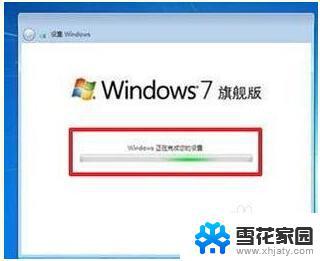 笔记本光盘重装系统win7图解 Win7系统安装图文教程
笔记本光盘重装系统win7图解 Win7系统安装图文教程2023-09-11
-
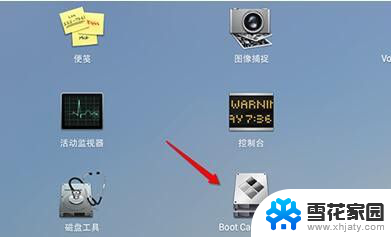 mac安装win10无u盘 Mac电脑使用U盘安装Win10教程
mac安装win10无u盘 Mac电脑使用U盘安装Win10教程2023-12-08
-
 thinkpad u盘安装win10 thinkpad t470 U盘安装win10步骤
thinkpad u盘安装win10 thinkpad t470 U盘安装win10步骤2024-03-24
- macu盘装windows Mac电脑U盘安装Win10图文教程
- u盘win7系统安装教程 Win7系统U盘安装详细教程
- mac不用u盘装win10 Mac U盘安装Win10详细教程
- 电脑安装浏览器怎么安装 最新浏览器安装指南
- 如何安装u盘win7系统 U盘安装Win7系统教程详细
- 西数硬盘驱动安装方法 西部数据移动硬盘新手指南
- cad2006破解版安装 Autocad2006破解版安装图文教程详解
- 安装win11缺少介质驱动程序 缺少计算机所需的介质驱动程序怎么下载
- adobe 破解版下载 Adobe Acrobat Pro DC 2022破解版安装教程
- 重装系统后鼠标不动了怎么办 重装系统后鼠标键盘无法识别
- win10怎么装天正2006 win10如何安装cad2006教程
- 小米电脑如何重装系统 小米电脑重装系统win10图文指导
系统安装教程推荐
- 1 win10家庭中文版安装密钥 Win10专业版安装密钥免费分享
- 2 win10每次安装软件都要提示 关闭Win10安装软件时的弹窗步骤
- 3 手柄安装电脑 电脑游戏手柄设置方法
- 4 ultraiso刻录光盘装系统 UltraISO软件制作系统光盘启动盘教程
- 5 steam 安装包 Steam安装教程
- 6 允许软件下载安装权限在哪设置 Win11允许安装软件的设置步骤
- 7 鲁大师测的温度准吗 鲁大师经典版v5.1021.1305.728官方安装版更新
- 8 win8怎么装回win7系统 win8如何降级安装win7教程
- 9 电脑显示没有插入音频设备怎么办 电脑显示未安装音频设备怎么办
- 10 win7更新工具 UpdatePack7R2 v24.04.10离线安装支持