电脑屏幕怎么自动休眠 win10系统电脑休眠时间设置方法
更新时间:2024-01-16 17:06:39作者:xiaoliu
电脑屏幕的自动休眠功能在Win10系统中是一项非常实用的设置,不仅可以节省能源,还能延长电脑屏幕的使用寿命,通过设置电脑的休眠时间,我们可以让电脑在一段时间不使用后自动进入休眠状态,从而避免了长时间待机时的能耗浪费。在Win10系统中,设置电脑的休眠时间非常简单,只需按照以下步骤进行操作即可。
方法如下:
1.第一步在win10系统桌面上进行鼠标右键,点击“显示设置”,如下图所示:
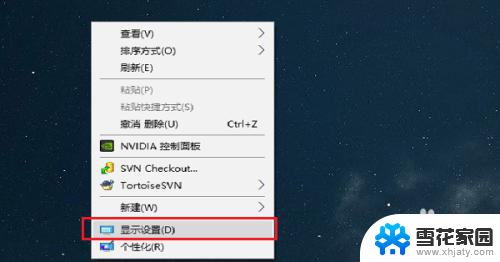
2.第二步进去系统显示界面之后,点击“电源和睡眠”,如下图所示:
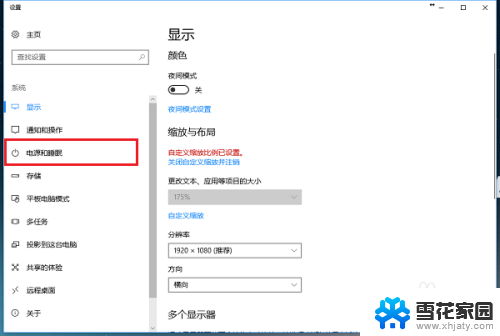
3.第三步进去电源和睡眠界面之后,可以看到电脑休眠主要有两种。一种是屏幕显示器,一种是主机,首先设置屏幕显示器的休眠时间,如下图所示:
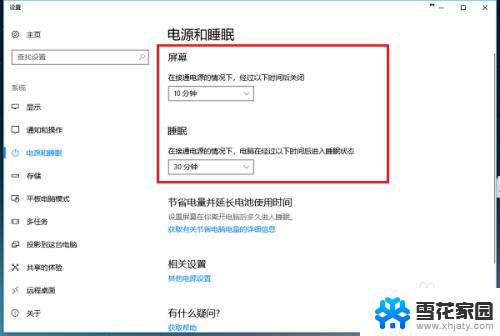
4.第四步点击屏幕下面的休眠时间,可以进行更改在接通电源的情况下。多长时间关闭屏幕,这里设置为20分钟,如下图所示:
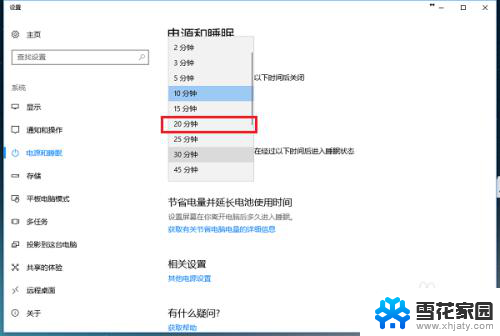
5.第五步可以看到已经设置在接通电源的情况,经过20分钟关闭屏幕休眠。需要注意的是如果是笔记本,还需要设置在不接通电源的情况多长时间关闭屏幕,如下图所示:
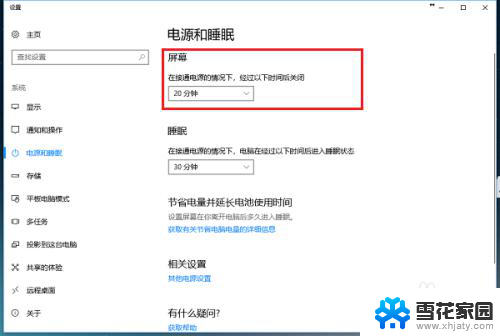
6.第六步我们可以设置一下再接通电源的情况下,电脑主机经过多长时间进去休眠状态,这里设置为1小时,如下图所示:
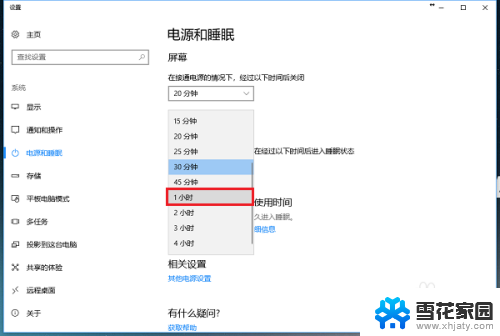
以上就是电脑屏幕自动休眠的全部内容,如果你遇到这种情况,可以尝试按照以上方法来解决,希望对大家有所帮助。
电脑屏幕怎么自动休眠 win10系统电脑休眠时间设置方法相关教程
-
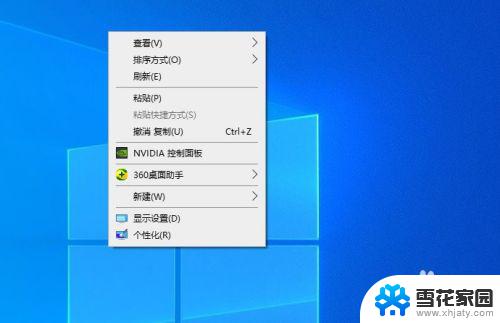 windows10休眠设置 win10系统电脑待机休眠时间设置步骤
windows10休眠设置 win10系统电脑待机休眠时间设置步骤2023-10-28
-
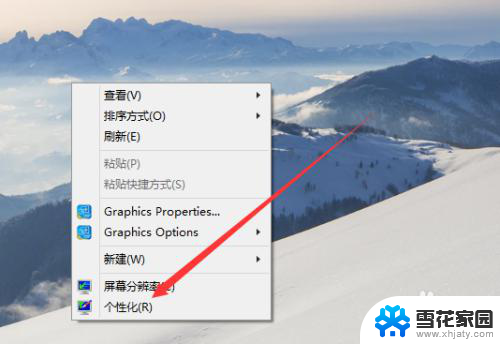 电脑屏常亮设置 win10怎么设置屏幕常亮不休眠时间
电脑屏常亮设置 win10怎么设置屏幕常亮不休眠时间2023-12-19
-
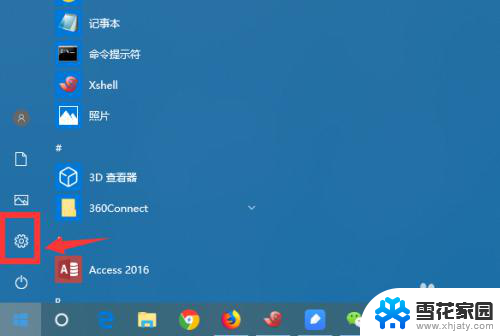 不想让电脑休眠怎么设置 win10怎么设置永不休眠的方法
不想让电脑休眠怎么设置 win10怎么设置永不休眠的方法2024-04-03
-
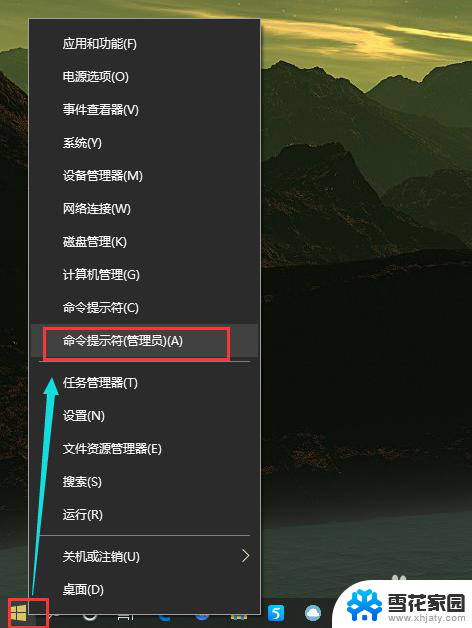 如何开启休眠的电脑 win10系统如何手动开启休眠模式
如何开启休眠的电脑 win10系统如何手动开启休眠模式2024-03-18
- 电脑怎样设置不休眠状态 win10如何设置电脑永不休眠
- win10电脑会自动休眠 Win10电脑频繁进入休眠怎么办
- 电脑待机时间设置在哪里设置 win10系统电脑待机休眠时间设置方法
- winn10笔记本合盖不休眠 Win10笔记本合盖不休眠设置方法
- win10 长时间不操作 win10设置长时间不操作电脑禁止休眠
- 怎么设置电脑的待机时间 win10系统电脑怎么调整待机休眠时间
- win10电脑怎么改账户名 win10账户名称如何更改
- 台式电脑屏幕暗怎么办 win10系统屏幕亮度调节故障
- 电脑上怎么改时间 win10系统怎样更改电脑的日期和时间
- 笔记本电脑如何合上后不关闭屏幕 win10合上笔记本不关闭屏幕设置方法
- microsoft账户怎么彻底注销 win10如何切换microsoft账户登录
- 怎么取消桌面壁纸 Win10如何关闭桌面背景动态效果
win10系统教程推荐
- 1 win10电脑怎么改账户名 win10账户名称如何更改
- 2 电脑上怎么改时间 win10系统怎样更改电脑的日期和时间
- 3 笔记本电脑如何合上后不关闭屏幕 win10合上笔记本不关闭屏幕设置方法
- 4 电脑的激活日期怎么查 怎样查看win10系统激活的具体时间
- 5 win10关机按钮消失 win10系统电脑如何找回关机键
- 6 windows10关闭激活 如何取消已激活的win10系统
- 7 mp4做动态壁纸 Win10如何将视频设置为桌面壁纸
- 8 电脑显示屏刷新率怎么改 Windows10屏幕刷新率如何设置
- 9 电脑怎样隐藏任务栏 Win10任务栏如何隐藏
- 10 什么样的配置装win10 Win10最低配置要求