怎么禁用cpu核显 Windows电脑如何关闭CPU自带的核显功能
更新时间:2024-05-10 17:44:59作者:jiang
在使用Windows电脑时,有时候我们希望禁用CPU自带的核显功能,以便更好地发挥独立显卡的性能,禁用CPU核显不仅可以提升显卡性能,还可以减轻CPU负担,让电脑运行更加流畅稳定。要如何在Windows电脑上关闭CPU自带的核显功能呢?接下来我们就一起来看看具体的操作步骤。
步骤如下:
1.首先电脑和显示器的连接线一定确保要插在独立显卡上,否则经过下面这些设置。电脑会无法开机。

2.连接线一定不要插在机箱后面竖着的接口上,竖着的接口是核心显卡。一旦禁用核显,电脑会无法开机。所以我们要插在下方横着的接口上。

3.右击“此电脑”或“计算机”点击“管理”。
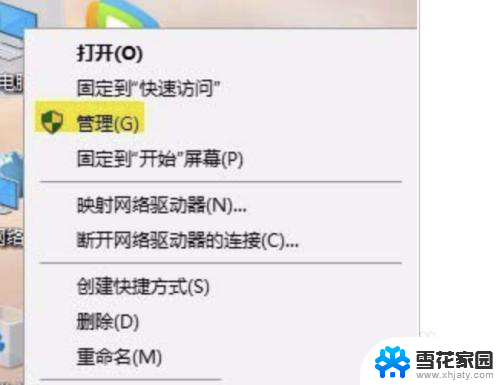
4.进入“计算机管理”页面后,双击左侧的“设备管理器”。双击右侧的“显示适配器”,右击核心显卡(核心显卡一般是以Intel HD Graphics或AMD Radeon 开头)点击禁用。(此处一定不要禁用错了),出现是否禁用对话框时点击”是“
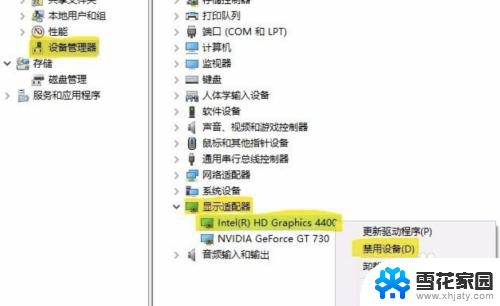
5.禁用完成后重启一下电脑就好了,核显就不会再启动了。
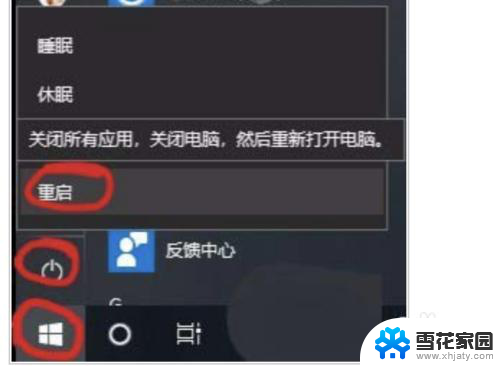
6.关闭后,电脑的整体性能都将得到提升。
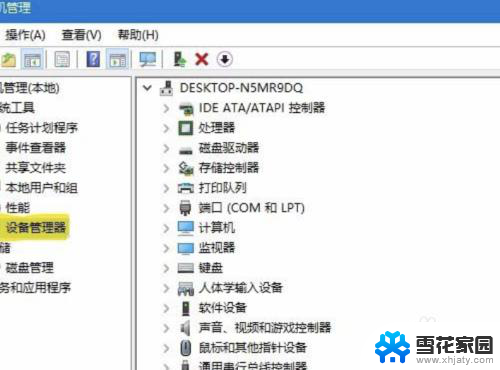
以上就是关于如何禁用CPU核显的全部内容,如果有遇到类似情况的用户,可以按照以上方法来解决。
怎么禁用cpu核显 Windows电脑如何关闭CPU自带的核显功能相关教程
-
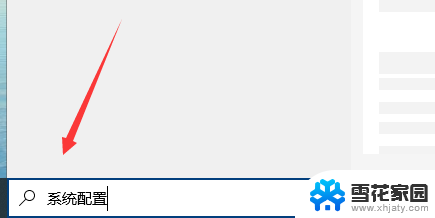 打开cpu处理器 电脑CPU全部核心开启方法
打开cpu处理器 电脑CPU全部核心开启方法2024-04-08
-
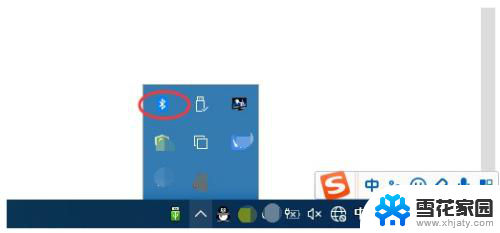 笔记本电脑显示wifi已关闭 Windows 10 无线功能 WLAN 关闭无法解决
笔记本电脑显示wifi已关闭 Windows 10 无线功能 WLAN 关闭无法解决2024-05-12
-
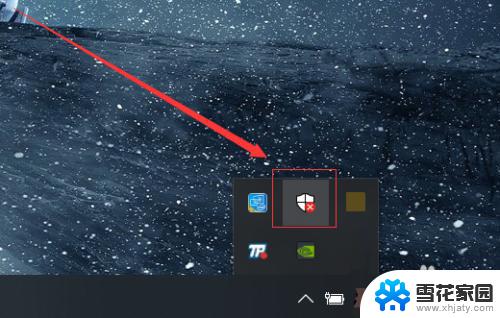 windows 10如何关闭杀毒 Windows 10系统如何关闭自带的杀毒程序
windows 10如何关闭杀毒 Windows 10系统如何关闭自带的杀毒程序2023-11-07
-
 电脑怎么关闭系统更新 Windows 10禁用自动更新的方法
电脑怎么关闭系统更新 Windows 10禁用自动更新的方法2024-03-04
- wps如何关闭自带的屏保 wps如何关闭自带的屏保设置
- 关闭双击截屏功能 如何在Win 10中禁用截图工具
- cpu设置最大性能 如何激活CPU的最大性能
- 机械键盘f1-f12功能怎么关闭 如何关闭Windows 10中的F1到F12键盘快捷功能
- 提高电脑cpu性能 CPU性能提升方法
- iphone怎么关闭自动更新app 如何禁止 iPhone 应用自动更新
- 怎么把ie设置成默认浏览器 如何将IE设置为默认浏览器
- 电脑如何把音乐转换成音频文件 怎样将电脑歌曲格式改为mp3
- 电脑不能拷贝到u盘如何解除 U盘无法复制文件到电脑怎么办
- 键盘的方向键锁定了 键盘上下左右键解锁方法
- 戴尔笔记本电脑怎么插耳机 电脑怎么连接耳机
- 图片怎么改成ico格式 免费ico格式转换
电脑教程推荐