windows10激活提示如何关闭 Win10系统如何关闭激活功能
更新时间:2023-10-31 17:46:59作者:xiaoliu
Windows10激活提示如何关闭?Win10系统如何关闭激活功能?对于许多使用Windows10的用户来说,激活提示可能会给他们带来一些困扰,当我们使用未激活的Windows10系统时,经常会接收到一些弹窗提示,提醒我们进行激活。有时候我们可能不想激活系统,或者已经完成了激活但仍然收到这些烦人的提示。有没有办法关闭这个激活提示呢?下面将介绍几种方法来帮助大家关闭Windows10的激活提示,让我们能够更加方便地使用系统。
步骤如下:
1.win10关闭激活状态教程
2.1、首先按下键盘“win+r”打开运行。

3.2、输入“powershell”,按下“确定”。
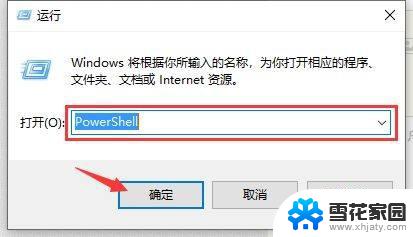
4.3、输入“Start-Process powershell -Verb runAs”回车确定。

5.4、然后输入“slmgr /upk”回车确定。
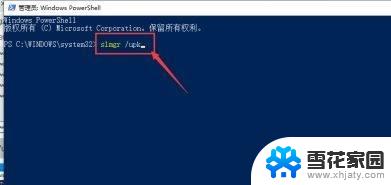
6.5、最后只要重启电脑就可以关闭激活了。

7.以上就是win10关闭激活状态教程了。
以上就是如何关闭Windows 10激活提示的全部内容,如果您遇到此问题,您可以按照本文提供的步骤进行解决,非常简单快速。
windows10激活提示如何关闭 Win10系统如何关闭激活功能相关教程
-
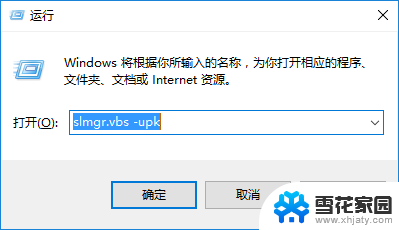 windows10关闭激活 如何取消已激活的win10系统
windows10关闭激活 如何取消已激活的win10系统2024-05-15
-
 win10激活提醒怎么关闭 Win10系统关闭激活状态步骤
win10激活提醒怎么关闭 Win10系统关闭激活状态步骤2024-04-19
-
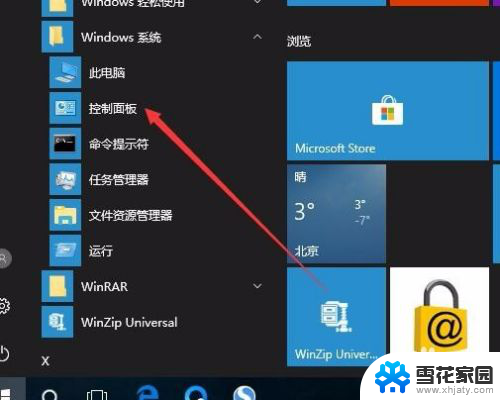 如何看win10是不是永久激活的 如何检查Win10系统是否永久激活
如何看win10是不是永久激活的 如何检查Win10系统是否永久激活2023-12-02
-
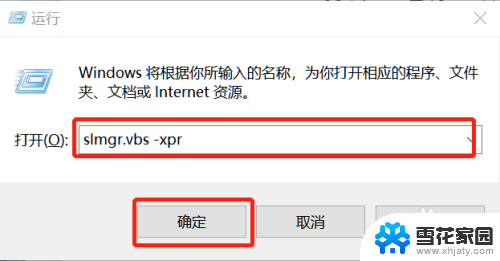 如何查看windows激活时间 如何查看win10系统的激活时间
如何查看windows激活时间 如何查看win10系统的激活时间2023-11-20
- win10查系统激活 如何确认Windows 10系统是否永久激活
- windows电脑激活码 如何查看本机Win10系统的激活码和激活密钥
- win10专业版怎么看激活时间 如何查看Win10系统激活时间
- 暴风激活win10激活 如何使用暴风激活工具激活电脑
- 怎样检查win10是否激活 如何判断系统是否永久激活
- windows解除激活 win10系统如何取消激活状态
- 台式电脑屏幕暗怎么办 win10系统屏幕亮度调节故障
- 电脑上怎么改时间 win10系统怎样更改电脑的日期和时间
- 笔记本电脑如何合上后不关闭屏幕 win10合上笔记本不关闭屏幕设置方法
- microsoft账户怎么彻底注销 win10如何切换microsoft账户登录
- 怎么取消桌面壁纸 Win10如何关闭桌面背景动态效果
- 电脑为什么按w会弹出东西 Win10按w弹出INK工作区如何关闭
win10系统教程推荐
- 1 电脑上怎么改时间 win10系统怎样更改电脑的日期和时间
- 2 笔记本电脑如何合上后不关闭屏幕 win10合上笔记本不关闭屏幕设置方法
- 3 电脑的激活日期怎么查 怎样查看win10系统激活的具体时间
- 4 win10关机按钮消失 win10系统电脑如何找回关机键
- 5 windows10关闭激活 如何取消已激活的win10系统
- 6 mp4做动态壁纸 Win10如何将视频设置为桌面壁纸
- 7 电脑显示屏刷新率怎么改 Windows10屏幕刷新率如何设置
- 8 电脑怎样隐藏任务栏 Win10任务栏如何隐藏
- 9 什么样的配置装win10 Win10最低配置要求
- 10 电脑更新不了win10系统 Windows 10 更新卡住不动怎么办