win7电脑如何设置锁屏密码 win7系统如何设置锁屏密码步骤
更新时间:2023-10-26 13:09:34作者:xiaoliu
win7电脑如何设置锁屏密码,在如今信息技术高度发达的时代,电脑已经成为人们生活和工作中不可或缺的工具之一,为了保护个人隐私和信息安全,设置锁屏密码已成为使用电脑的必要步骤之一。而对于使用Win7系统的电脑用户来说,设置锁屏密码也是相当简单的。下面将为大家介绍Win7系统如何设置锁屏密码的步骤,让我们一起来了解并掌握这一重要的操作。
具体方法:
1.首先点击开始菜单,然后点击‘控制面板’。
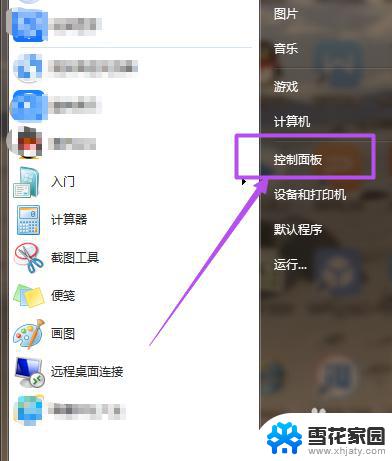
2.然后在‘控制面板’页面中点击‘用户账户和家庭安全’选项。

3.然后在新打开的‘用户帐户和家庭安全’页面中点击‘更改windows密码’。
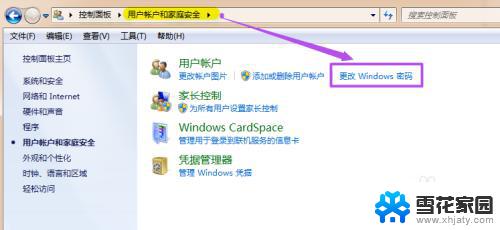
4.之后在打开的‘用户帐户’页面中点击‘为您的账户创建密码’。
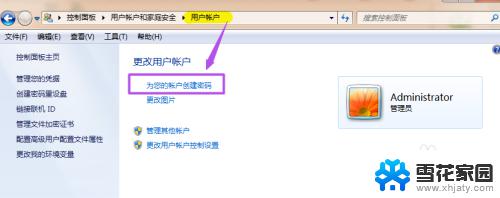
5.然后在打开的‘创建密码’页面的输入框中两次输入同样的密码,密码提示可填可不填。然后点击“创建密码”,这时候,密码就已经创建好了。
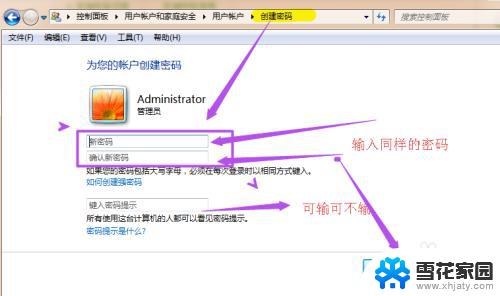
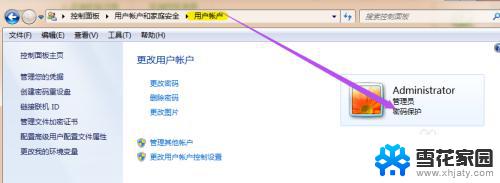
6.当你需要锁屏的时候,直接按下键盘的‘Win+L’组合键。然后就能锁屏了,这时候,想要进入电脑就得输入密码了,同样在开机的时候也得输入密码才能进入桌面。
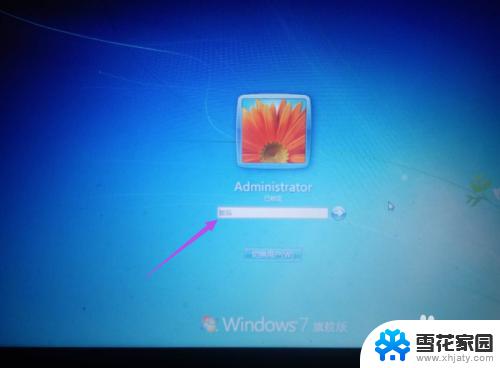
以上就是如何在Win7电脑上设置锁屏密码的全部内容,如果您遇到了这种情况,可以根据本文提供的方法进行解决,希望这篇文章对您有所帮助。
win7电脑如何设置锁屏密码 win7系统如何设置锁屏密码步骤相关教程
-
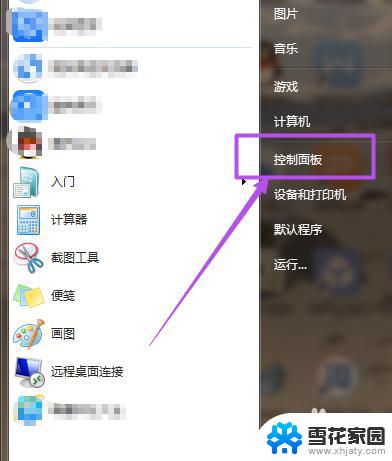 怎么给电脑win7锁屏设置密码 Win7系统如何设置锁屏密码
怎么给电脑win7锁屏设置密码 Win7系统如何设置锁屏密码2023-09-13
-
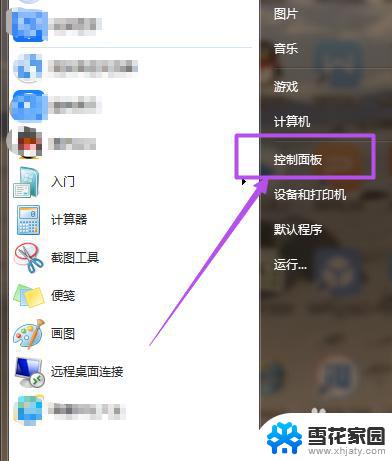 怎么改电脑锁屏密码win7 win7系统锁屏密码设置方法
怎么改电脑锁屏密码win7 win7系统锁屏密码设置方法2023-09-13
-
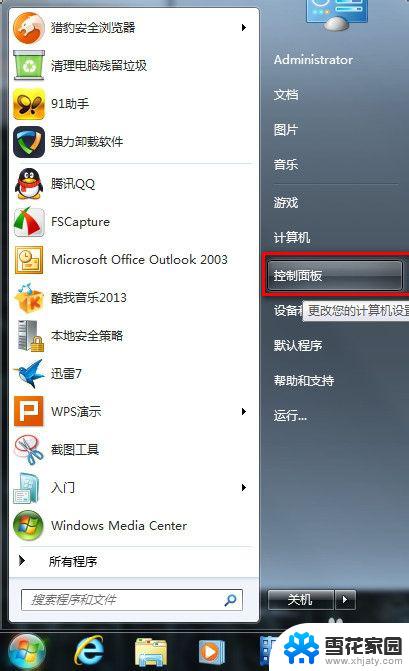 win7怎么设置电脑锁屏密码 WIN7锁屏密码设置方法
win7怎么设置电脑锁屏密码 WIN7锁屏密码设置方法2023-10-04
-
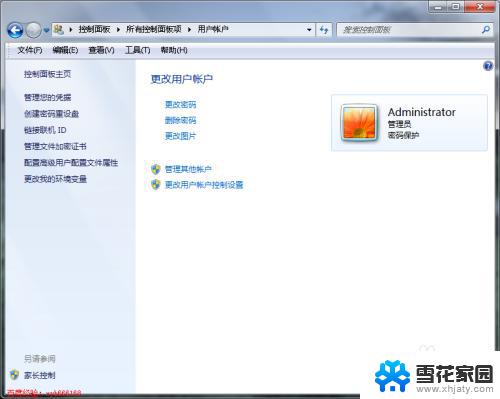 windows7屏幕保护设置密码 Win7如何设置屏保密码
windows7屏幕保护设置密码 Win7如何设置屏保密码2023-09-13
- win7电脑密码怎么改 WIN7系统如何重置开机密码
- windows7怎样解除开机密码 win7系统如何取消电脑开机密码设置
- win7如何设置屏幕锁屏时间 Win7锁屏时间如何调整
- win7系统如何设开机密码 win7怎么更改开机密码
- 如何取消win7开机密码 win7系统怎样取消电脑开机密码
- win7待机锁屏怎么设置 win7电脑自动锁屏的设置方法
- 笔记本电脑关机又开机怎么回事 win7系统电脑关机后又自动开机怎么办
- win7cf卡顿掉帧怎么解决 Win7穿越火线FPS不稳定如何解决
- 如何查看隐藏的文件夹和文件 win7系统显示隐藏文件的方法
- windows7未能启动怎么解决方法 如何解决电脑显示win7未能启动的问题
- 电脑型号win7 win7系统如何查看电脑型号
- windows7屏幕怎么能永久不黑屏 Win7怎么设置不待机不休眠
win7系统教程推荐
- 1 笔记本电脑关机又开机怎么回事 win7系统电脑关机后又自动开机怎么办
- 2 w7联想笔记本能连无线蓝牙音响吗 win7如何搜索蓝牙音箱
- 3 window7调节电脑屏幕亮度 win7屏幕亮度调节不灵敏
- 4 win7怎么把ie浏览器设置为默认浏览器 如何将IE设置为默认浏览器
- 5 secdisk. sys蓝屏 win7系统加载完disk.sys文件后蓝屏怎么办
- 6 win7修复磁盘 win7如何使用chkdsk命令进行磁盘修复步骤
- 7 查看win7是否永久激活命令 如何确认Win7是否已经成功激活
- 8 不是正版windows7怎么激活 Win7非正版提示解决方法
- 9 如何激活w7系统 windows7专业版激活密钥
- 10 win7系统如何连接无线网 win7无线网络连接不见了怎么办