电脑如何添加新磁盘 电脑新增硬盘的安装步骤
在日常使用电脑的过程中,有时我们会遇到需要增加磁盘空间的情况,而电脑新增硬盘的安装步骤则成为了解决这个问题的关键。添加新磁盘不仅可以提供更多的存储空间,还可以提升电脑的整体性能。对于一些没有相关经验的人来说,这个过程可能有些棘手。了解正确的安装步骤是非常重要的。本文将介绍电脑新增硬盘的安装步骤,帮助大家轻松完成这一任务。
操作方法:
1. 将硬盘安装到电脑上之后,开机。在电脑桌面,选中我的电脑点击右键-“管理”进入计算机管理界面。
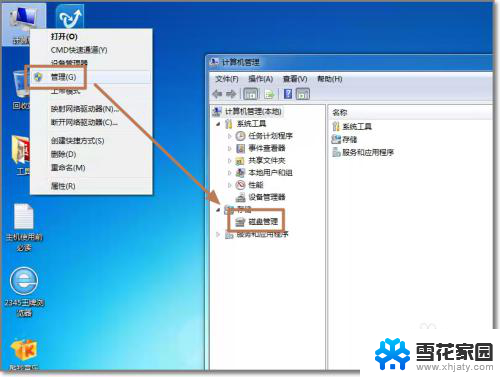
2. 选择“磁盘管理”,系统会弹出检测到新的硬盘。并要求初始化硬盘,如图,点击:“确定”初始化。
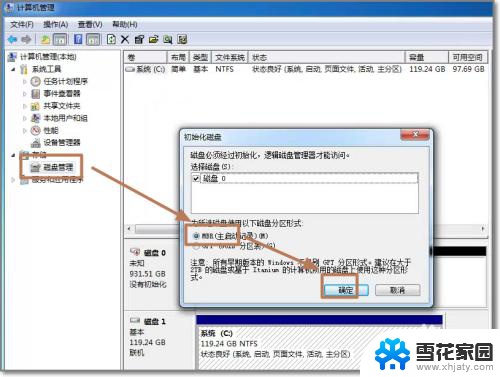
3. 记住磁盘的序号,如这里是磁盘0,选择这块磁盘,点击右键,弹出菜单,选择“新建简单卷”。
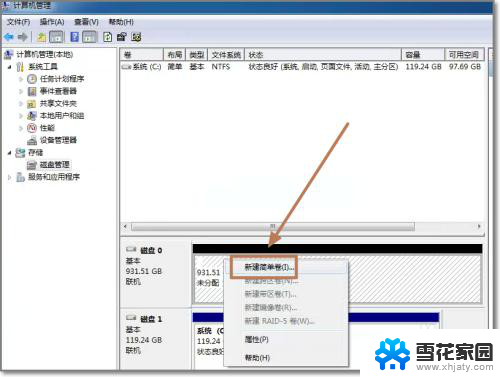
4. 点击:“下一步”创建磁盘分区。
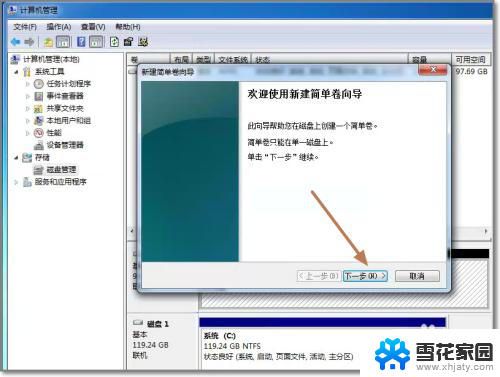
5. 设定你的第一个分区容量大小,如你这个分区是用来放游戏安装目录的。一般给一个400G足够了。设定好之后,点击:“下一步”。
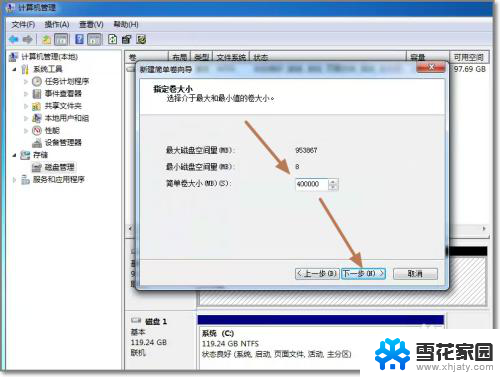
6. 为这个分区指定盘号,如有C盘了,系统会按顺序默认指定为D盘。也可以手工指定,设定完成,点击:“下一步”。

7. 格式化分区,这里有分区格式设置,大容量只有NTFS的分区格式才支持。同时可以自定义盘的名字(卷标)。使用快速格式化。点击:“下一步”,第一个分区完成。
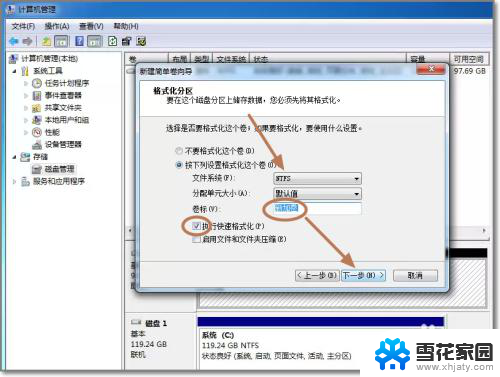
8. 重复以上3到7步骤,创建下一个分区。注意需要选择未划分的容量点击右键新建分区。全部建立完之后,如图所示。
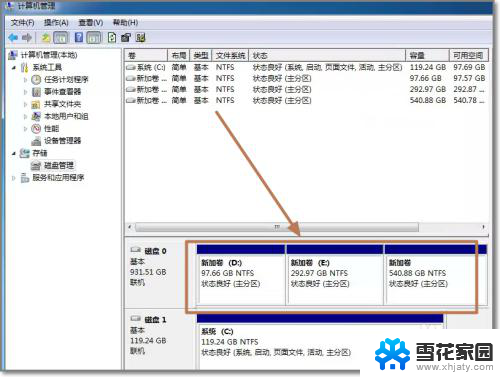
9. 现在打开我的电脑,可以看到新建立的分区每个盘,现在就可以使用大容量的机械硬盘存储文件了。
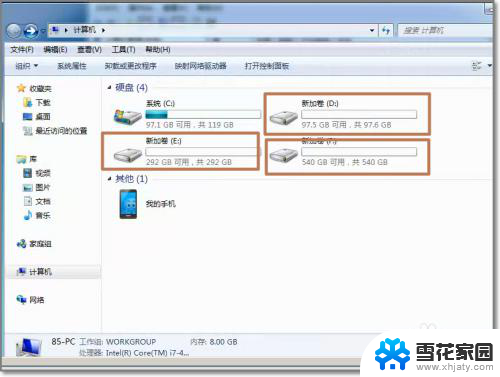
以上是如何给电脑添加新磁盘的全部内容,如果你遇到类似的问题,可以参考本文中介绍的步骤进行修复,希望对大家有所帮助。
电脑如何添加新磁盘 电脑新增硬盘的安装步骤相关教程
-
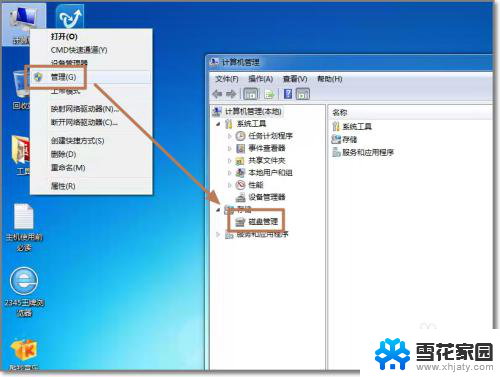 笔记本电脑怎么增加一个新磁盘 电脑如何安装新增硬盘
笔记本电脑怎么增加一个新磁盘 电脑如何安装新增硬盘2024-04-22
-
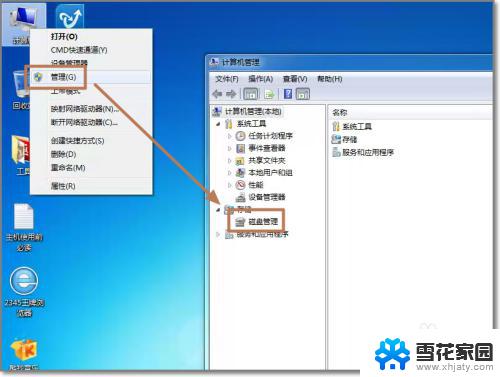 电脑怎样加个硬盘 电脑如何安装并使用新增的硬盘
电脑怎样加个硬盘 电脑如何安装并使用新增的硬盘2023-09-13
-
 电脑怎么安装硬盘 电脑硬盘安装步骤
电脑怎么安装硬盘 电脑硬盘安装步骤2024-01-24
-
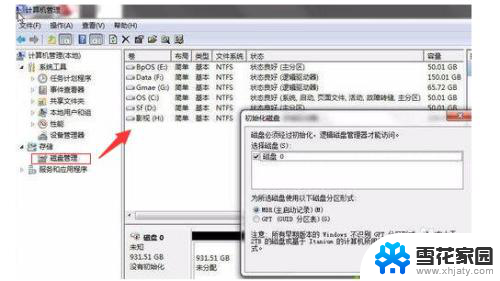 win10硬盘安装无法识别 Win10电脑无法识别新安装的硬盘怎么办
win10硬盘安装无法识别 Win10电脑无法识别新安装的硬盘怎么办2024-01-01
- 台式电脑能安装固态硬盘吗 台式机如何加装SSD固态硬盘
- 给台式电脑装固态硬盘 台式机SSD固态硬盘安装步骤
- 新加固态硬盘不显示 固态硬盘安装完不显示怎么办
- 安装固态硬盘后电脑上怎么不显示 新装的固态硬盘在电脑中不显示怎么办
- 固态硬盘和机械硬盘同时安装 如何在电脑上实现固态硬盘和机械硬盘的双系统安装
- 西数硬盘驱动安装方法 西部数据移动硬盘新手指南
- 安装win11缺少介质驱动程序 缺少计算机所需的介质驱动程序怎么下载
- adobe 破解版下载 Adobe Acrobat Pro DC 2022破解版安装教程
- 重装系统后鼠标不动了怎么办 重装系统后鼠标键盘无法识别
- win10怎么装天正2006 win10如何安装cad2006教程
- 小米电脑如何重装系统 小米电脑重装系统win10图文指导
- 怎么关闭未知应用安装权限 小米手机怎么阻止安装未知来源应用
系统安装教程推荐
- 1 win10家庭中文版安装密钥 Win10专业版安装密钥免费分享
- 2 win10每次安装软件都要提示 关闭Win10安装软件时的弹窗步骤
- 3 手柄安装电脑 电脑游戏手柄设置方法
- 4 ultraiso刻录光盘装系统 UltraISO软件制作系统光盘启动盘教程
- 5 steam 安装包 Steam安装教程
- 6 允许软件下载安装权限在哪设置 Win11允许安装软件的设置步骤
- 7 鲁大师测的温度准吗 鲁大师经典版v5.1021.1305.728官方安装版更新
- 8 win8怎么装回win7系统 win8如何降级安装win7教程
- 9 电脑显示没有插入音频设备怎么办 电脑显示未安装音频设备怎么办
- 10 win7更新工具 UpdatePack7R2 v24.04.10离线安装支持