win11音响插电脑上没声音怎么设置 Win11扬声器没有声音的解决办法
更新时间:2024-01-09 18:06:04作者:jiang
Win11音响插电脑上没声音怎么设置?当我们在使用Win11电脑时,偶尔会遇到扬声器没有声音的情况,这种问题可能由多种原因引起,例如音量设置错误、驱动问题或者硬件故障等。不过不用担心我们可以通过一些简单的解决办法来解决这个问题。在本文中我们将为您介绍一些常见的解决办法,帮助您在Win11电脑上重新获得声音。
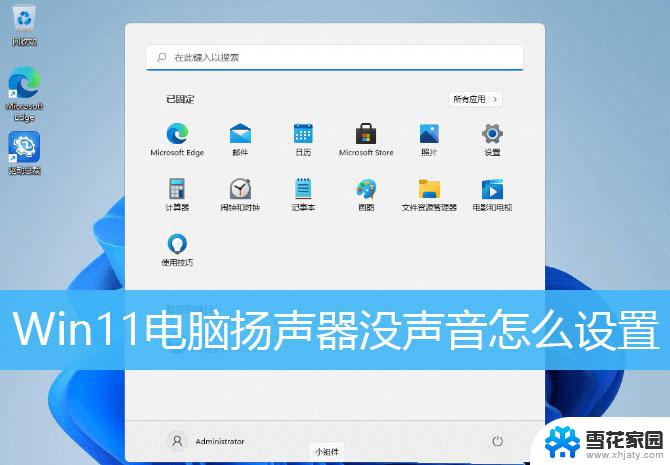
1、右键点击任务栏右下角的声音图标,在打开的选项中。选择声音设置;
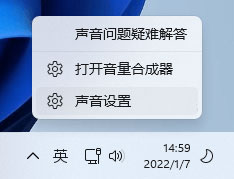
2、系统声音设置窗口,找到并点击扬声器;
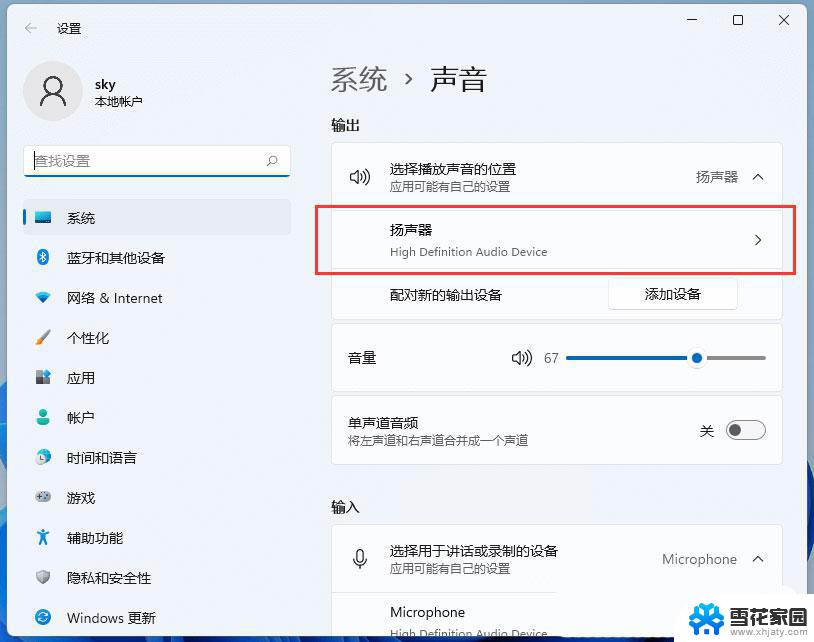
3、当前路径为:系统 > 声音 > 属性,尝试调一下输出设置下的音量;
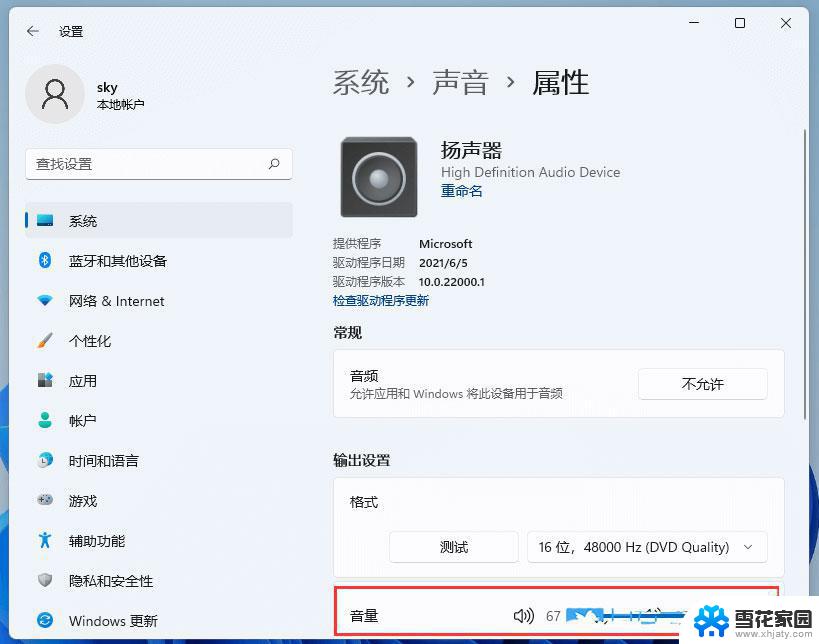
调过之后,还没有声音的话,可以点击检查驱动程序更新
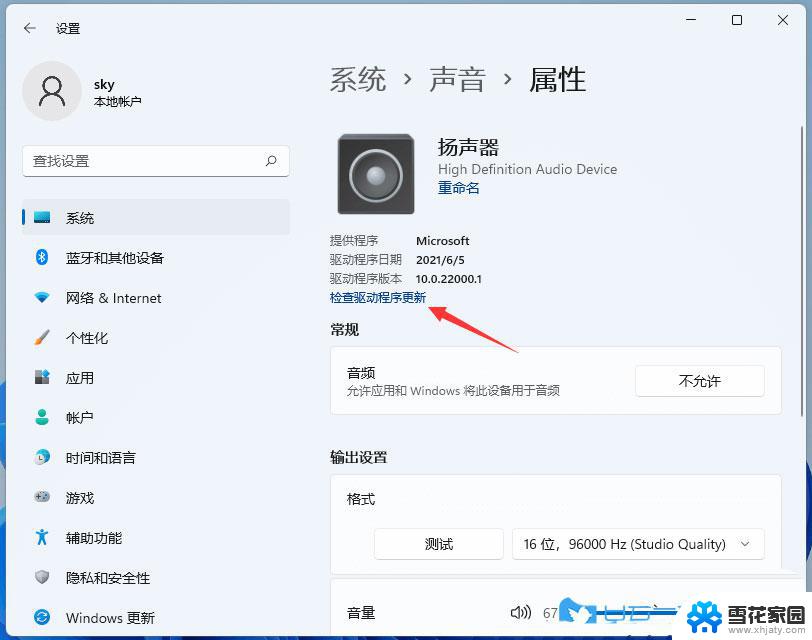
这时候会跳转到Windows 更新,如果有更新。可以尝试进行更新
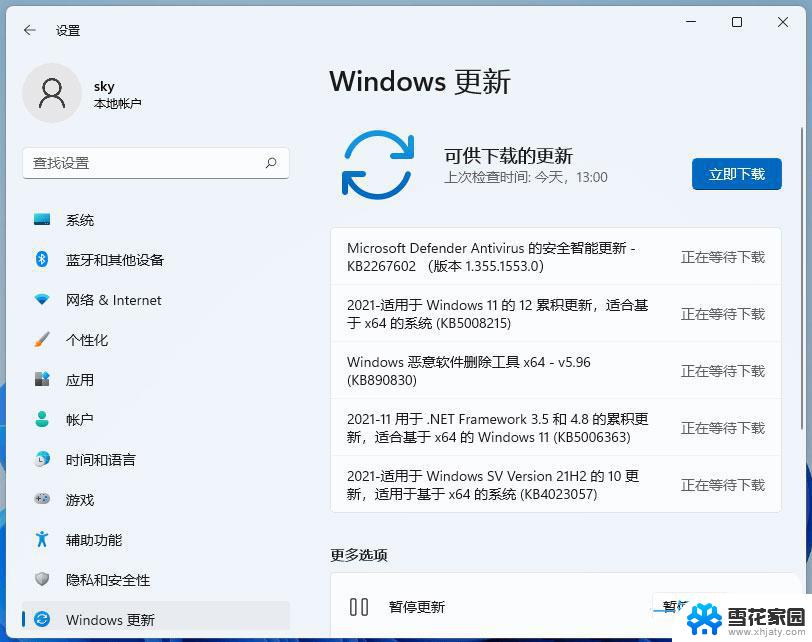
扬声器没声音,有可能跟声卡驱动有关。可以使用驱动总裁,对声卡驱动重新安装或更新
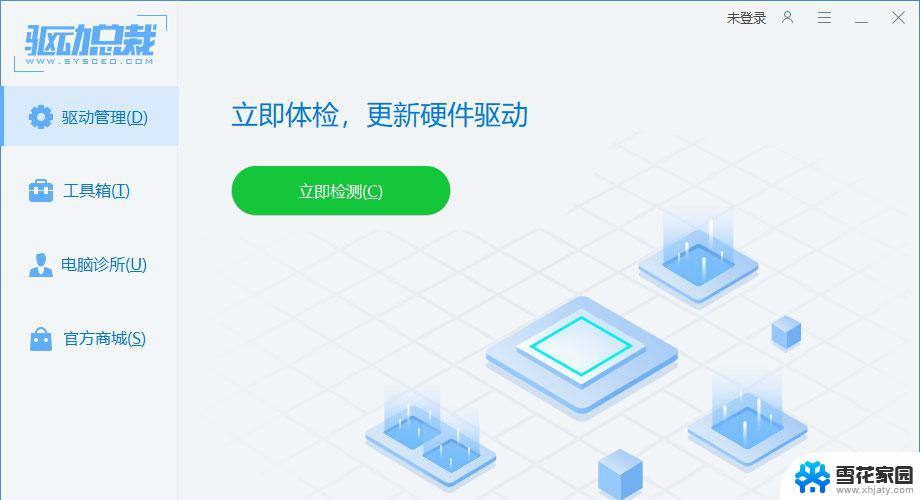
Win11插入麦克风提示无插座信息怎么办?
win11系统无法分屏怎么办? 分屏在Win11中不起作用的解决办法
win11图片不显示预览图怎么办? Win11图片预览缩略图不显示的技巧
以上是解决电脑上无声音的win11音响插入问题的全部内容,如果您遇到相同问题,可以参考本文中介绍的步骤进行修复,希望对大家有所帮助。
win11音响插电脑上没声音怎么设置 Win11扬声器没有声音的解决办法相关教程
-
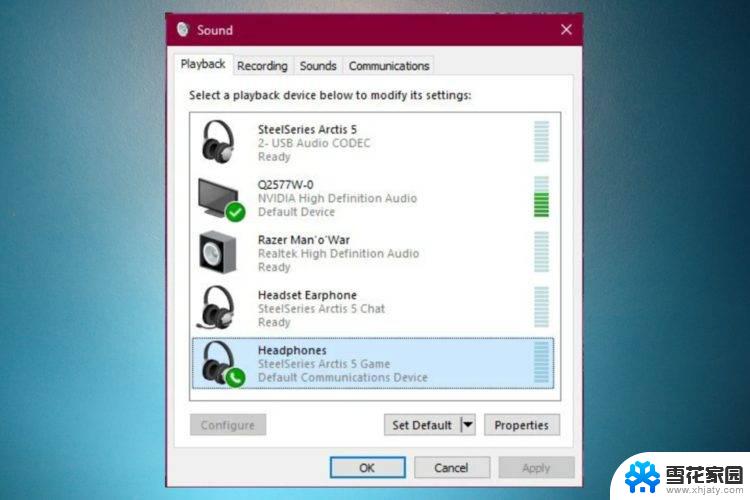 耳机插上win11电脑没声音 Windows11插耳机没有声音怎么办
耳机插上win11电脑没声音 Windows11插耳机没有声音怎么办2024-01-12
-
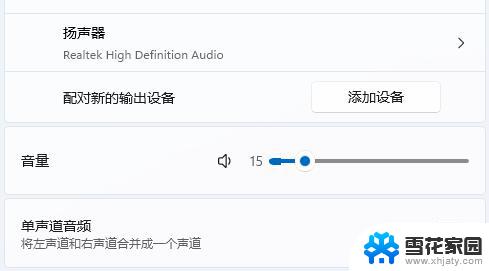 win11耳麦能听到声音但不能说话是为什么 电脑耳机有声音但麦克风没声音怎么解决
win11耳麦能听到声音但不能说话是为什么 电脑耳机有声音但麦克风没声音怎么解决2024-03-14
win11系统教程推荐
- 1 win11无法删除pin登录密码 Win11删除pin码选项灰色解决
- 2 win11更改虚拟内存 Win11如何设置虚拟内存大小
- 3 苹果手机可以打开rar文件吗 Win11打开RAR文件的步骤
- 4 win11开机exper错误 Win11开机explorer.exe应用程序错误怎么解决
- 5 如何激活windows11家庭中文版 Windows11永久激活工具激活码分享
- 6 windows怎么设置环境变量 Win11系统环境变量配置方法
- 7 台式电脑w11如何设置锁屏密码 Windows11怎么设置快速锁屏密码
- 8 电脑可以定时关机吗win11 Win11如何简单设置定时关机
- 9 win11开机让选择系统 win11删除开机选择系统界面的步骤
- 10 windows11怎么录屏幕视频 win11系统自带录屏功能怎么打开