电脑设置投影 win10投影设置连接教程
在现代科技发展的今天,电脑已经成为人们日常生活中不可或缺的工具之一,而在使用电脑时,投影功能更是让我们实现了更便捷的办公和娱乐体验。针对Win10系统的投影设置连接教程,让我们能够更加轻松地将电脑屏幕投影到其他设备上,实现更加便捷的使用方式。在本文中我们将为大家详细介绍Win10系统下的投影设置连接方法,帮助大家更好地利用电脑投影功能。
具体步骤:
1.首先,在电脑的右下角找到“通知”图标。如图:
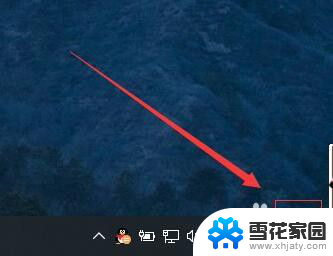
2.接着,在弹出的侧边工具栏中,选择“投影”。如图:

3.接着,进入投影设置侧边栏。在右侧弹出现的四个选项中:第一:仅电脑屏幕(仅电脑显示,连接的显示器不显示);第二:复制(第二个屏幕显示与电脑一样的内容);第三:扩展(第二个屏幕成为电脑的扩展区域,也就是加大了屏幕的宽度);第四:仅第二屏幕(电脑不显示内容)。一般常用的使用投影仪的设置使用的是复制或者仅第二屏幕这两种选项。如图:
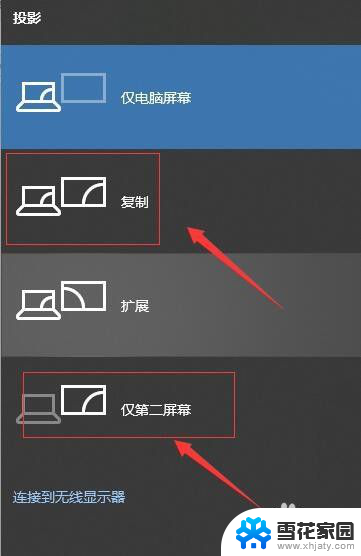
4.如果选择的是:仅第二屏幕,那么就需要设置它的分辨率。首先,点击开始菜单栏。如图:
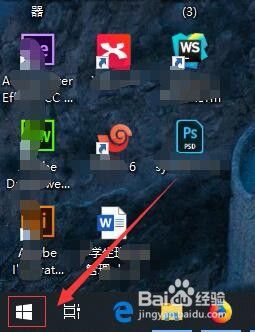
5.接着,在弹出的开始菜单栏中,选择“设置”。如图:
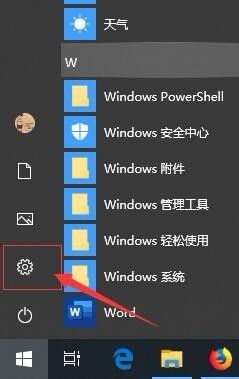
6.接着,在弹出的windows设置界面中, 选择“系统”。如图:
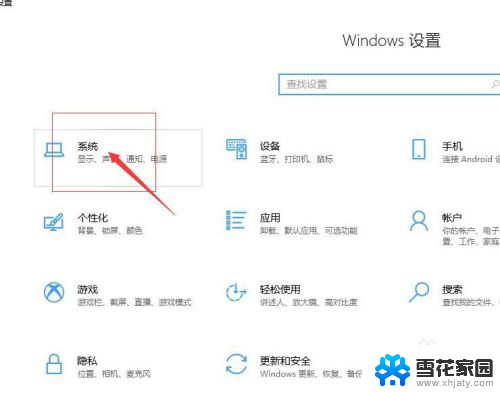
7.接着,在弹出的设置界面中。选择“显示”,在显示的右侧显示分辨率设置中,选择符合投影的分辨率即可。如图:
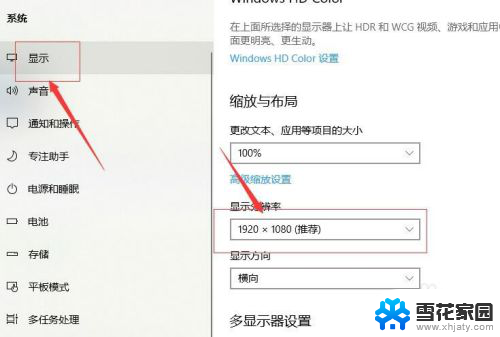
8.至此,电脑设置投影分享结束。
以上就是电脑设置投影的全部内容,如果你也遇到相同情况,请参照小编的方法来处理,希望对大家有所帮助。
电脑设置投影 win10投影设置连接教程相关教程
-
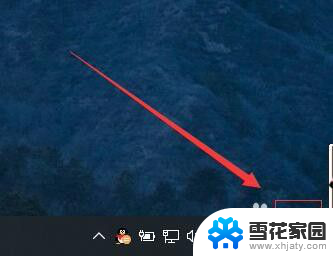 投影连接电脑怎么设置 win10投影设置教程图文解析
投影连接电脑怎么设置 win10投影设置教程图文解析2023-12-31
-
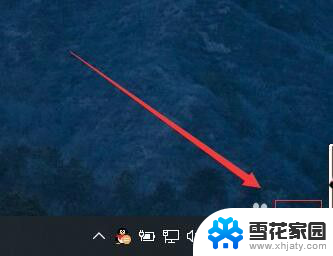 window投屏设置成复制 win10投影设置教程常见问题解答
window投屏设置成复制 win10投影设置教程常见问题解答2023-12-26
-
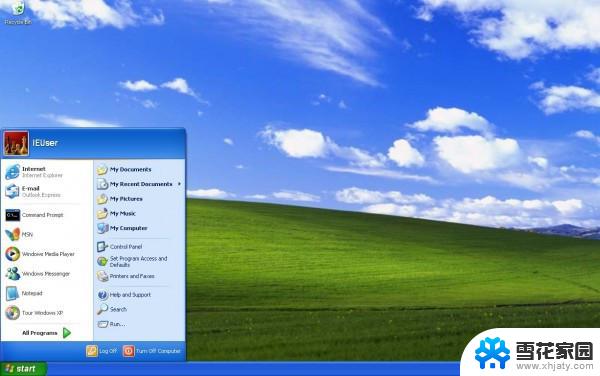 win10投影找不到设备 win10投影仪找不到投影到电脑的设置怎么处理
win10投影找不到设备 win10投影仪找不到投影到电脑的设置怎么处理2024-02-16
-
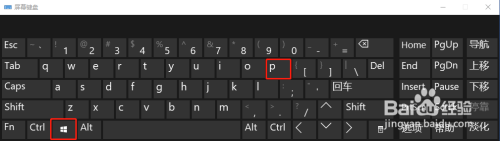 投影和笔记本电脑怎么连接 win10笔记本电脑如何连接投影仪
投影和笔记本电脑怎么连接 win10笔记本电脑如何连接投影仪2023-11-25
- win 10电脑连接投影仪 win10笔记本电脑如何连接投影仪
- win10投影有什么用 Windows10投影功能设置步骤
- 电脑投屏如何满屏投放 win10投影仪如何实现全屏投影
- 投屏怎么没声音 win10笔记本投影连上没声音怎么办
- 笔记本蓝牙连接电视后如何投屏 win10笔记本无线投屏到电视怎么设置
- 苹果手机无线投屏到win10 苹果手机投屏到win10电脑教程
- microsoft edge 如何卸载 Win10如何卸载edge浏览器
- 电脑底下图标有的不显示出来 Win10任务栏图标不显示怎么解决
- 电脑截屏快捷键ctrl+alt+s保存到哪里了 Win10截图保存在哪里
- 电脑桌面任务栏搜索怎么去掉 Win10任务栏如何去掉Windows搜索框
- 怎么看电脑保存的wifi密码win10 Win10电脑如何查看已连接WIFI的密码
- 怎样重置c盘 win10初始化重置c盘需要备份哪些文件
win10系统教程推荐
- 1 microsoft edge 如何卸载 Win10如何卸载edge浏览器
- 2 电脑截屏快捷键ctrl+alt+s保存到哪里了 Win10截图保存在哪里
- 3 怎样重置c盘 win10初始化重置c盘需要备份哪些文件
- 4 win10电脑怎么改账户名 win10账户名称如何更改
- 5 电脑上怎么改时间 win10系统怎样更改电脑的日期和时间
- 6 笔记本电脑如何合上后不关闭屏幕 win10合上笔记本不关闭屏幕设置方法
- 7 电脑的激活日期怎么查 怎样查看win10系统激活的具体时间
- 8 win10关机按钮消失 win10系统电脑如何找回关机键
- 9 windows10关闭激活 如何取消已激活的win10系统
- 10 mp4做动态壁纸 Win10如何将视频设置为桌面壁纸