远程控制千里之外的电脑,微软远程桌面助你实现!
说到远程控制,想必很多小伙伴都不陌生。毕竟向日葵软件都是各位所熟知的远程控制软件。
出行在外,使用向日葵远程控制家里或者办公室的电脑是很常见的做法。在各种远程维修电脑的场景下,客服都会要求客户先安装好远程控制软件。

使用向日葵远程控制办公室电脑办公的场景基本上不多见。
就算是免费版本,画面质量和传输质量真的是难以言喻的感人——糊!
如果有一个方案能让你随时使用微软自带的远程桌面连接办公室电脑,你想知道吗?
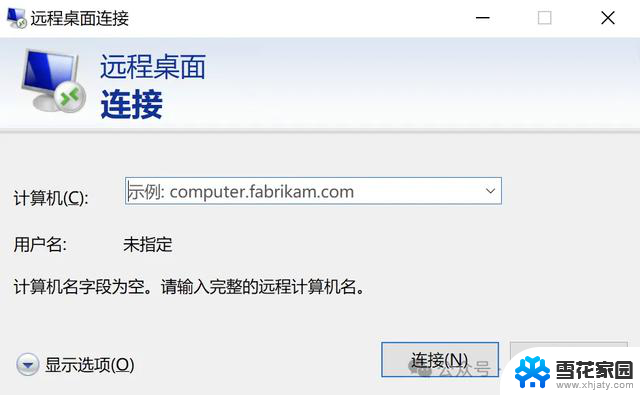
不,我不想!因为我不想在旅途中还要办公。
咱们可以当作不会,但不能不知道。
正文开始如果要让远在千里之外的你远程控制办公室的电脑,首先就需要让两台电脑能正常通信。
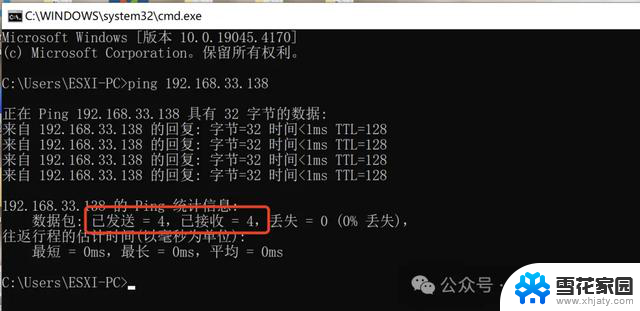
咱们在办公室同个网络的情况,就可以实现设备正常通信。但是如果在家里,因为路由器NAT导致设备没办法直接通信。
建立并加入虚拟局域网这时候就需要先建立一个虚拟局域网,用于设备之间的正常通信。意思就是可以使用Zerotier或者Tailscale两个方案建立虚拟局域网,然后需要通信的设备加入其网络。

虚拟局域网部署教程来袭,超详细!
两台电脑都需要加入Zerotier建立的虚拟局域网,然后等待5-10分钟之后,尝试ping一下看看通不通。
测试两台电脑是否能正常通信在其中一台Windows电脑上按【Win】+【R】,输入【CMD】。回车

找一下另一台电脑的虚拟局域网IP,我这里是【192.168.192.97】
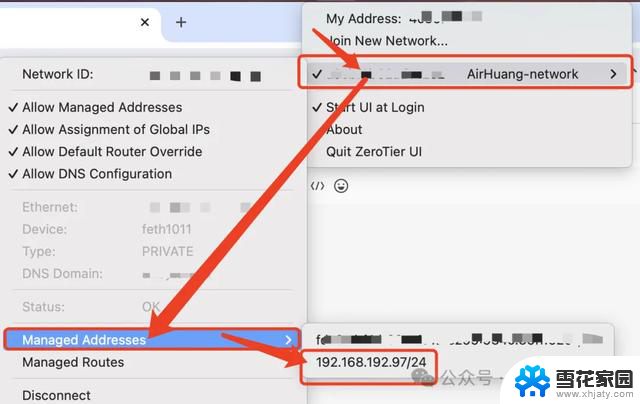
在刚刚出现的黑框上输入【ping 192.168.192.97】,回车,看到【已发送=4,已接收=4】即是正常通信。

这时候就可以用其中一台电脑远程控制另一台电脑了,远程控制的ip为刚刚设置的虚拟局域网。
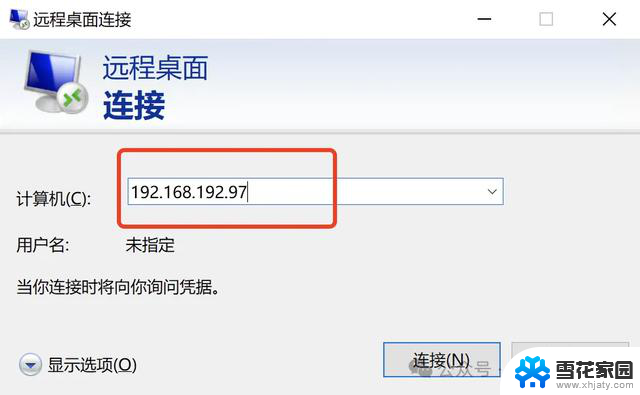
使用微软自带的远程桌面软件之前,需要先设置一下。设置教程请点击下方蓝字跳转:
如何用手机/平板/笔记本远程控制客厅的电脑?小白都能看懂用微软自带的远程桌面连接办公室的Windows,画质和反应都是杠杠的,而且不容易掉线。远程控制所需要的上行带宽要求并不高,基本上可以做到流畅使用(除非被控端有文件正在上传,会导致网络稍微不稳定)。
微软账户登录的电脑远程密码怎么都不对?(点我查看)--End--
扩展阅读
处在同个局域网的电脑能正常通信,那么就可以设置文件夹共享。只是复制粘贴的速度要看宽带的上行速度。
Windows篇|连接共享文件夹&映射驱动器教程远程控制千里之外的电脑,微软远程桌面助你实现!相关教程
-
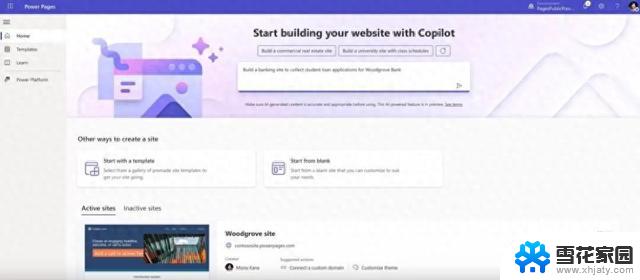 微软Power Platform加入Copilot AI功能,助您实现智能化的工作流程
微软Power Platform加入Copilot AI功能,助您实现智能化的工作流程2023-10-29
-
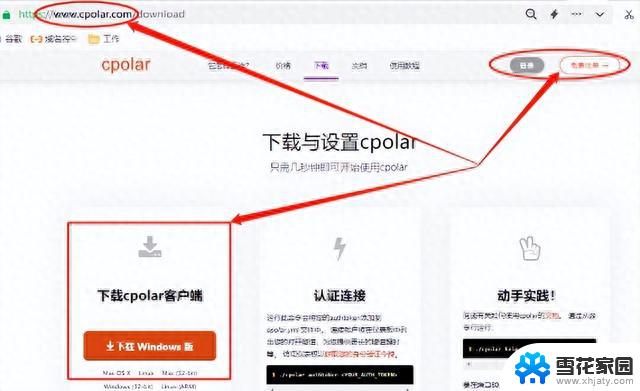 使用win10专业版自带远程桌面公司内网电脑的简便方法
使用win10专业版自带远程桌面公司内网电脑的简便方法2023-10-25
-
 中国CPU实现自主可控,事实比你想象的更复杂
中国CPU实现自主可控,事实比你想象的更复杂2023-11-16
-

- 微软和Quantinuum实现错误率降低800倍,量子纠错迈出重大突破
- 微软推出面向消费者的人工智能助理Copilot,仅需20美元月费
- 微软表态“断俄”行动:外媒称绕开限制
- 钉钉与微软共创未来,AI助理与Office套件助力企业飞翔
- 受AI的推动 微软甩掉最后一个“卖出”评级- AI技术助力微软摆脱负面评级
- 微软OneNote登陆苹果Vision Pro,打造无限画布,实现随心笔记
- NVIDIA ChatRTX聊天机器人支持Google Gemma模型和语音查询功能
- NVIDIA液冷AI GPU数据中心成本高昂 组件价格飙升:影响因素分析
- 笔记本上的win10系统一直在恢复中解决办法,如何快速解决win10系统恢复问题
- 值得购买的CPU推荐:性价比超高,性能强劲!
- 微软和谷歌财报力挽狂澜,AI炒作持续进行
- 微软人工智能战略取得成果,最新季度业绩大幅超预期
系统资讯推荐
- 1 NVIDIA ChatRTX聊天机器人支持Google Gemma模型和语音查询功能
- 2 如何修改电脑WIN10、WIN11系统excel、word底色?
- 3 骁龙8gen3 CPU性能接近10代i5 10400?极客湾测评揭晓答案
- 4 大白话告诉你显卡参数都是啥意思,显卡参数解析及选择技巧
- 5 机械革命无界14S 2024轻薄本首发:R7-8845HS,价格不高于3999元
- 6 微软在收购后选择“让暴雪继续做暴雪”,游戏产业前景如何?
- 7 微软承诺支持用户定制Win10/Win11锁屏小部件内容
- 8 远程控制千里之外的电脑,微软远程桌面助你实现!
- 9 微软推出Microsoft 365“大容量电子邮件”预览版,助力企业高效沟通
- 10 win10/win11电脑提示此应用无法在你的电脑上运行解决方法
win10系统推荐
系统教程推荐
- 1 重装系统如何从u盘启动 U盘启动盘重装系统步骤
- 2 怎么把电脑c盘的空间移到d盘 怎么把电脑C盘的东西转移到D盘
- 3 win7怎么用edge浏览器 Windows 7安装Microsoft Edge浏览器的步骤和注意事项
- 4 word文档怎么下载到电脑桌面上 word文档导出到桌面
- 5 wps电脑壁纸动态播放如何设置 wps电脑壁纸如何设置动态播放
- 6 大小写键盘怎么切换 如何在键盘上切换大小写字母
- 7 金河田音响怎么连接电脑主机 台式电脑音响线接口类型
- 8 windows10亮度快捷键 新版WIN10屏幕亮度调节方法详解
- 9 戴尔电脑怎么开蓝牙 dell笔记本蓝牙打开失败怎么解决
- 10 wps快闪ppt教程 wps快闪ppt教程视频