bitlocker硬盘加密 Windows10下使用BitLocker加密移动硬盘的步骤指导
bitlocker硬盘加密,在如今信息泄露与数据安全问题日益突出的背景下,保护个人隐私和敏感数据的需求变得越来越迫切,而BitLocker作为Windows10系统下一款强大的硬盘加密工具,为用户提供了一种简单且有效的解决方案。BitLocker可以帮助我们加密移动硬盘,确保其中存储的重要文件和个人数据不被未经授权的人访问。在本文中我们将为大家介绍如何使用BitLocker加密移动硬盘的步骤,让您的数据安全防护更上一层楼。
方法如下:
1.点击“开始菜单”->“Windows系统”->“控制面板”
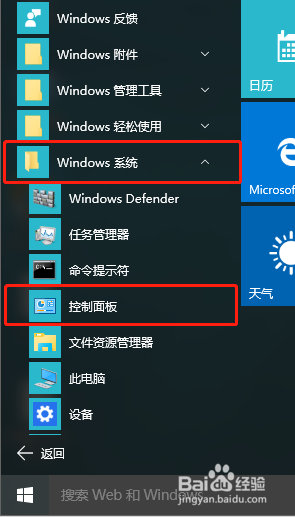
2.在“控制面板”窗口中,点击“BitLocker驱动器加密”
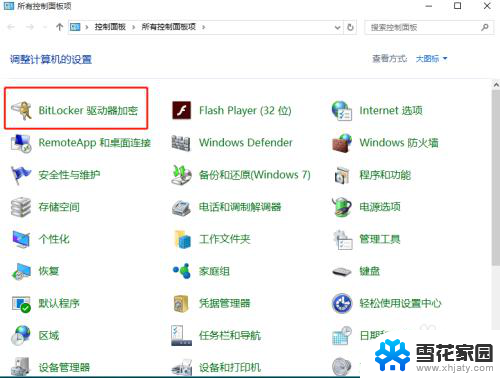
3.在“BitLocker驱动器加密”窗口中,点击要加密的移动硬盘盘符右侧的小箭头展开该盘符后。点击“启用BitLocker”,我这边以E盘为例
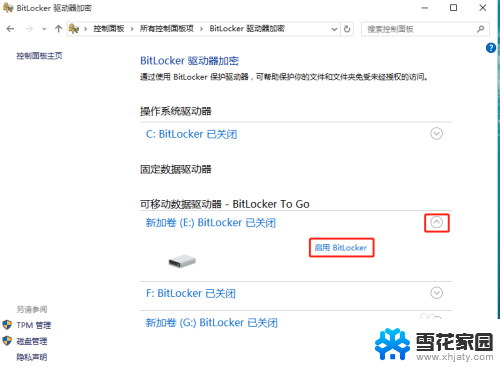
4.在加密设置窗口中,勾选“使用密码解锁驱动器”单选框。并在密码框内输入密码后,点击“下一步”按钮
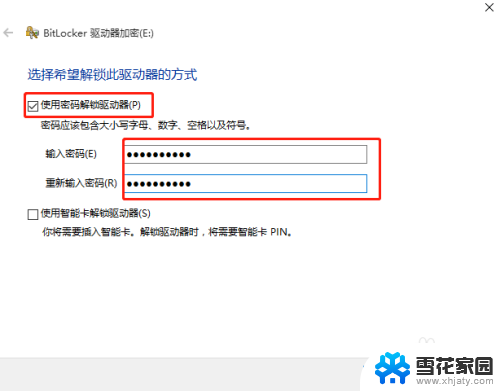
5.在“你希望如何备份恢复密钥”窗口中,选择“保存到文件”
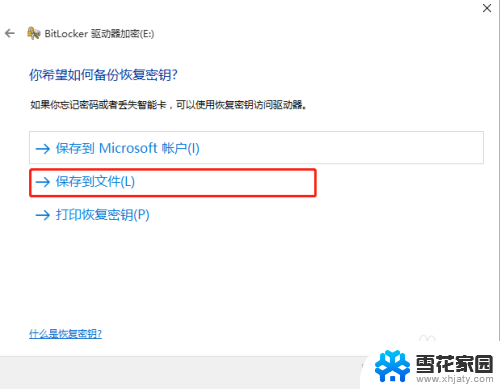
6.在“恢复密钥另存为”窗口中,将恢复密钥文件存放于非系统盘和非加密盘中的一个分区。该密钥的作用是在忘记密码时可以使用该密钥进行密码恢复。
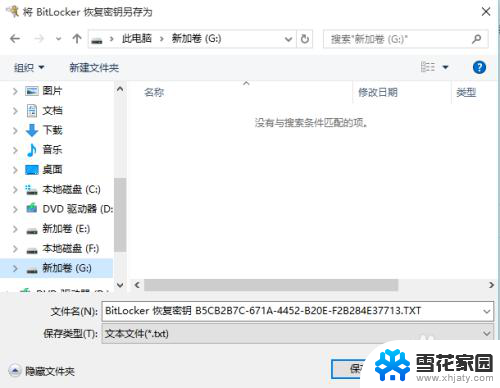
7.保存完密钥后,回到“你希望如何备份恢复密钥”窗口,点击“下一步”
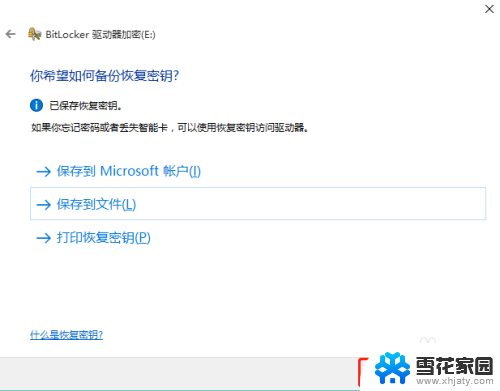
8.在“选择要加密的驱动器空间大小”窗口中,选中“加密整个驱动器”单选框后。点击“下一步”
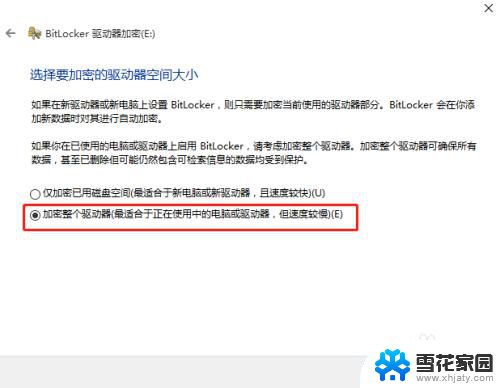
9.在“是否准备加密该驱动器”窗口中,直接点击“开始加密”,等待加密完成后即可
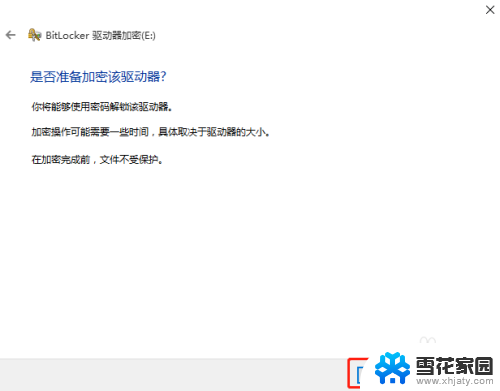
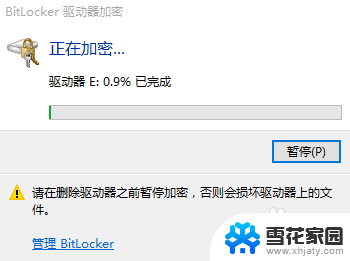
10.加密完成后,在加密后的盘符上会出现带锁图标,表示加密成功
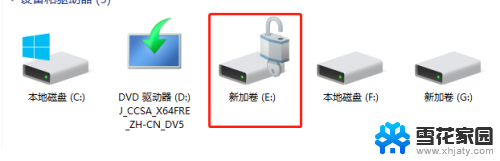
以上是关于BitLocker硬盘加密的所有内容,如果您遇到相同的情况,请参考小编的方法进行处理,希望这些内容能够为您提供帮助。
bitlocker硬盘加密 Windows10下使用BitLocker加密移动硬盘的步骤指导相关教程
-
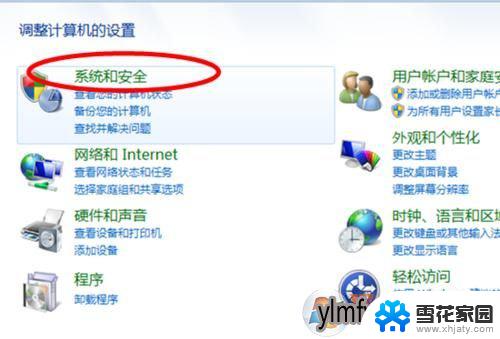 w10怎样给移动硬盘加密 win10加密移动硬盘的操作指南
w10怎样给移动硬盘加密 win10加密移动硬盘的操作指南2024-03-21
-
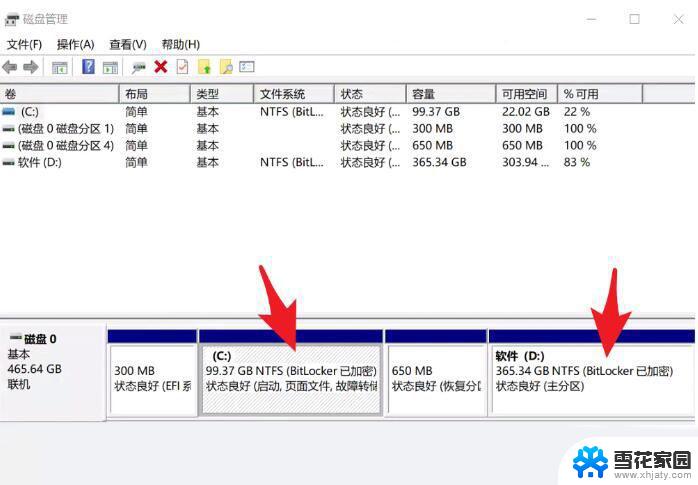 开机出现bitlocker恢复 Win10磁盘如何手动解除BitLocker加密
开机出现bitlocker恢复 Win10磁盘如何手动解除BitLocker加密2024-01-16
-
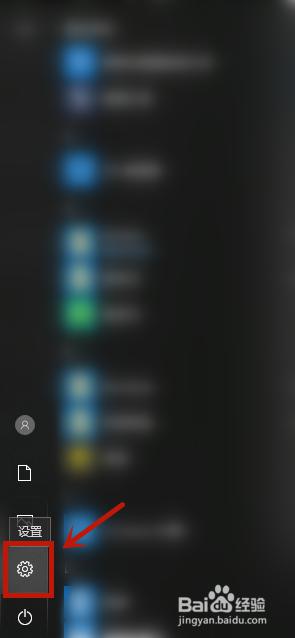
-
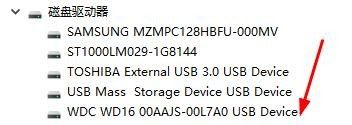 win10下找不到移动硬盘 移动硬盘不见了怎么找
win10下找不到移动硬盘 移动硬盘不见了怎么找2023-10-12
- win10添加磁盘 win10系统下如何给电脑添加硬盘分区的详细教程
- win10 添加硬盘 win10系统如何给电脑添加新硬盘分区
- windows10硬件加速gpu计划 win10系统中GPU硬件加速的设置方法
- win10文件加密怎么设置 Windows 10系统加密文件的操作指南
- win10合并两个分区 Windows10如何合并硬盘分区步骤
- win10关闭显卡加速 win10显卡硬件加速关闭步骤
- 电脑怎么设置搜狗拼音输入法 win10怎么更改默认输入法为搜狗输入法
- 如何设置电脑播放视频用指定播放器 Win10系统如何设置默认视频播放器
- 电脑桌面任务栏图标怎么变大 Win10任务栏图标怎么调大
- microsoft edge 如何卸载 Win10如何卸载edge浏览器
- 电脑底下图标有的不显示出来 Win10任务栏图标不显示怎么解决
- 电脑截屏快捷键ctrl+alt+s保存到哪里了 Win10截图保存在哪里
win10系统教程推荐
- 1 microsoft edge 如何卸载 Win10如何卸载edge浏览器
- 2 电脑截屏快捷键ctrl+alt+s保存到哪里了 Win10截图保存在哪里
- 3 怎样重置c盘 win10初始化重置c盘需要备份哪些文件
- 4 win10电脑怎么改账户名 win10账户名称如何更改
- 5 电脑上怎么改时间 win10系统怎样更改电脑的日期和时间
- 6 笔记本电脑如何合上后不关闭屏幕 win10合上笔记本不关闭屏幕设置方法
- 7 电脑的激活日期怎么查 怎样查看win10系统激活的具体时间
- 8 win10关机按钮消失 win10系统电脑如何找回关机键
- 9 windows10关闭激活 如何取消已激活的win10系统
- 10 mp4做动态壁纸 Win10如何将视频设置为桌面壁纸