win7怎样共享文件夹 在Win7上怎么设置文件夹的网络共享
更新时间:2023-11-10 18:06:14作者:jiang
win7怎样共享文件夹,在如今信息共享日益频繁的时代,如何在Windows 7操作系统中设置文件夹的网络共享成为了许多用户关注的焦点,文件夹的网络共享可以方便地实现多台电脑之间的文件共享与传输,提升工作效率。在Win7系统中,我们应该如何设置文件夹的网络共享呢?下面将为大家详细介绍Win7系统下设置文件夹的网络共享的方法,让我们一起来了解吧。
具体方法:
1.找到你要共享的文件夹,右键 选择 “属性”。
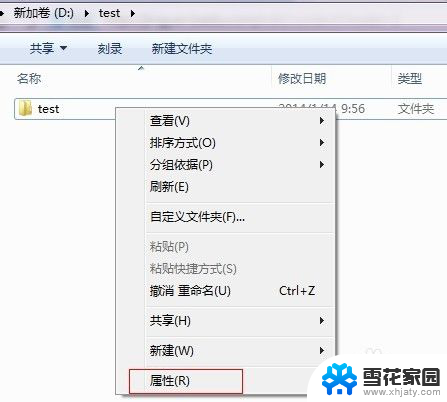
2.选择“共享”。
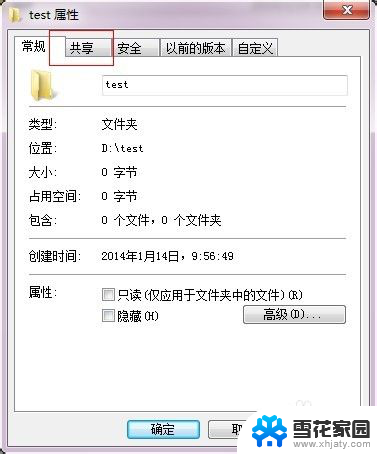
3.点击下面的“共享”。
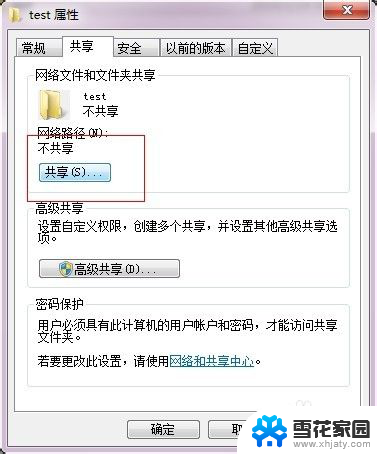
4.添加你运行访问的用户。可以选择 everyone。
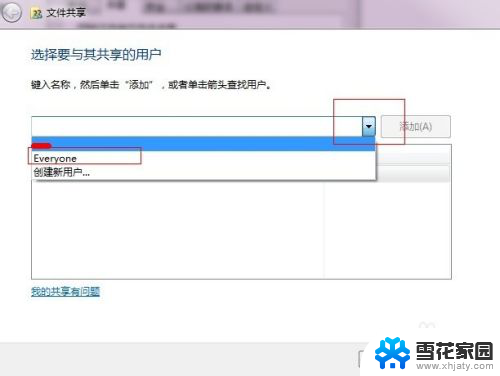
5.点击添加前面的下拉框,选择 everyone,并点击添加。
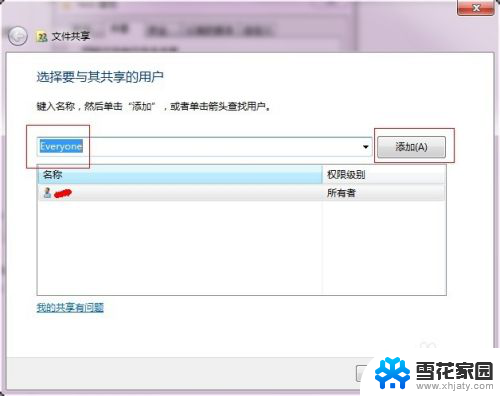
6.点击这个用户的下拉框,并设置权限。

7.权限设置成功。
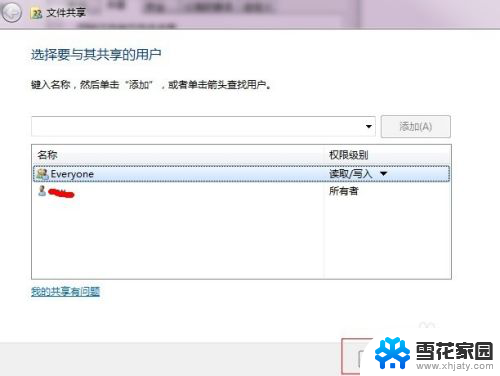
8.点击确定,完成共享。
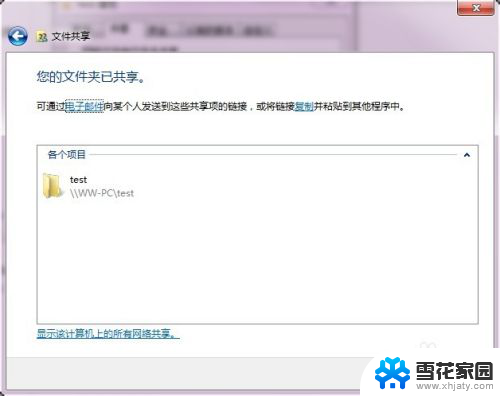
9.在其他电脑,在运行输入共享文件夹所在的电脑IP地址。【//共享文件的电脑IP】
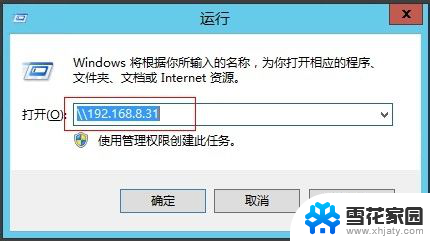
10.点击确定。 这样就可以看到共享的文件夹啦。
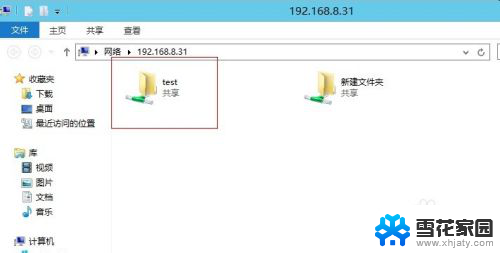
以上就是如何共享文件夹的全部内容,如果还有不懂的用户可以根据以上方法操作。希望本文对大家有所帮助!
win7怎样共享文件夹 在Win7上怎么设置文件夹的网络共享相关教程
-
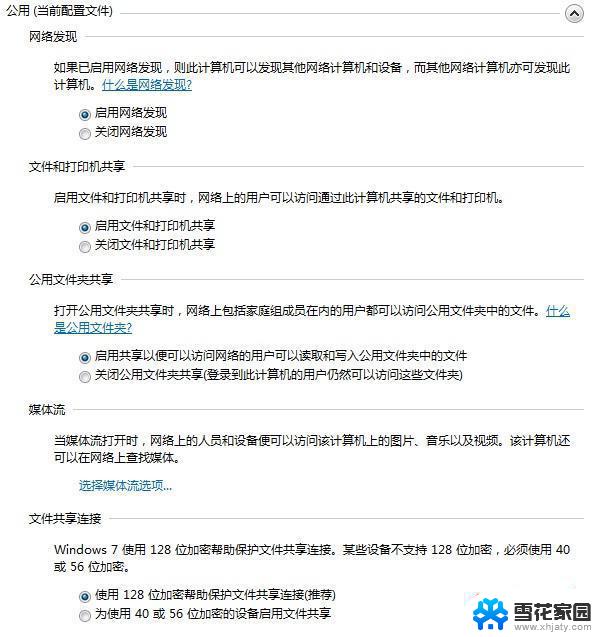 xp如何访问win7共享文件夹 解决XP无法访问Win7共享文件的方法
xp如何访问win7共享文件夹 解决XP无法访问Win7共享文件的方法2024-05-01
-
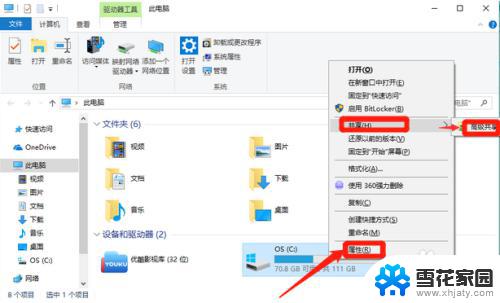 win7网络硬盘共享 电脑磁盘共享的设置教程
win7网络硬盘共享 电脑磁盘共享的设置教程2023-10-27
-
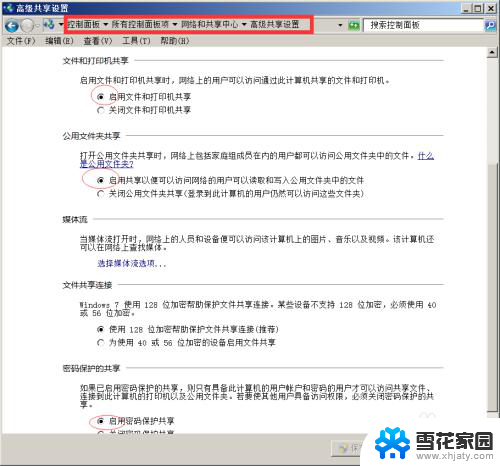 win7设置共享后提示没有权限 Win7共享文件没有权限打开怎么办
win7设置共享后提示没有权限 Win7共享文件没有权限打开怎么办2024-04-23
-
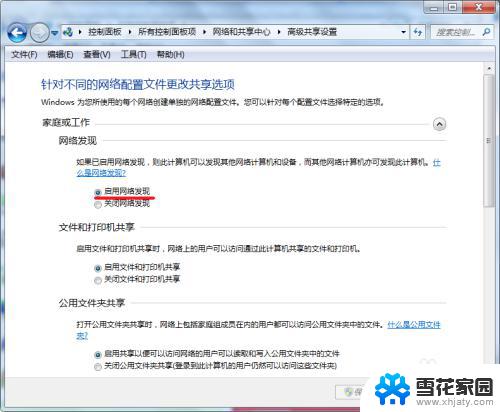 win7共享权限设置方法 win7局域网共享权限管理
win7共享权限设置方法 win7局域网共享权限管理2023-09-13
- windows xp和windows 7局域网共享 XP与Win7局域网共享打印机设置步骤
- w7系统打印机共享设置方法 win7打印机共享设置教程
- win7文件夹后缀怎么调出来 win7怎样才能显示文件的后缀
- win7打印机共享关闭密码保护 Win7关闭密码保护共享方法
- win7系统如何添加共享打印机到电脑 win7如何在局域网中共享打印机
- windows7的文件文件夹查看方式 Win7怎么设置文件夹查看方式为详细列表模式
- 笔记本电脑关机又开机怎么回事 win7系统电脑关机后又自动开机怎么办
- win7cf卡顿掉帧怎么解决 Win7穿越火线FPS不稳定如何解决
- 如何查看隐藏的文件夹和文件 win7系统显示隐藏文件的方法
- windows7未能启动怎么解决方法 如何解决电脑显示win7未能启动的问题
- 电脑型号win7 win7系统如何查看电脑型号
- windows7屏幕怎么能永久不黑屏 Win7怎么设置不待机不休眠
win7系统教程推荐
- 1 笔记本电脑关机又开机怎么回事 win7系统电脑关机后又自动开机怎么办
- 2 w7联想笔记本能连无线蓝牙音响吗 win7如何搜索蓝牙音箱
- 3 window7调节电脑屏幕亮度 win7屏幕亮度调节不灵敏
- 4 win7怎么把ie浏览器设置为默认浏览器 如何将IE设置为默认浏览器
- 5 secdisk. sys蓝屏 win7系统加载完disk.sys文件后蓝屏怎么办
- 6 win7修复磁盘 win7如何使用chkdsk命令进行磁盘修复步骤
- 7 查看win7是否永久激活命令 如何确认Win7是否已经成功激活
- 8 不是正版windows7怎么激活 Win7非正版提示解决方法
- 9 如何激活w7系统 windows7专业版激活密钥
- 10 win7系统如何连接无线网 win7无线网络连接不见了怎么办