声音播放显示未安装音频设备 电脑音频驱动未安装怎么办
当我们在电脑上播放音频时,有时会遇到声音播放显示未安装音频设备或电脑音频驱动未安装的情况,这种情况下,我们可能无法正常享受音频的乐趣或进行必要的音频操作。当遇到这种问题时,我们应该如何解决呢?在本文中我将为大家介绍一些解决办法,帮助大家快速解决电脑音频驱动未安装的问题,让我们能够顺利地使用电脑进行音频播放。
具体步骤:
1.首先检查音频设备驱动是否损坏,在桌面“计算机”图标上右键。选择“属性”,在系统属性窗口,选择“设备管理器”。
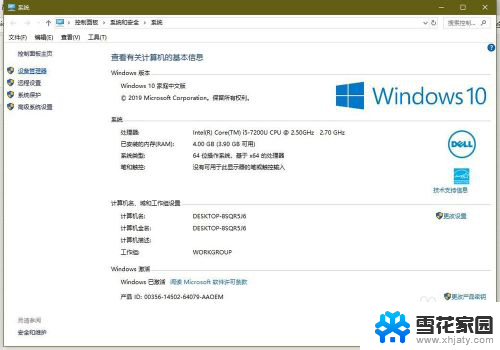
2.进入设备管理器后,打开“声音。视频和游戏控制器”,看看下面的声音设备前面有没有黄色警示标志,如果有,则表明驱动损坏,就要更新驱动。
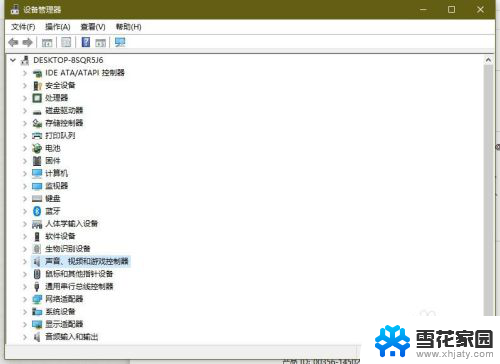
3.更新驱动方法有两种,一种是有驱动光盘或有备份的驱动。可以在声音设备上右键,选择“更新驱动设备软件”,然后按步骤进行更新。
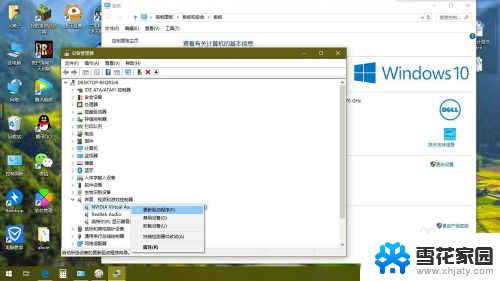
4.如果没有驱动光盘或备份,则到网上下载驱动精灵软件,安装后,由软件自动更新。
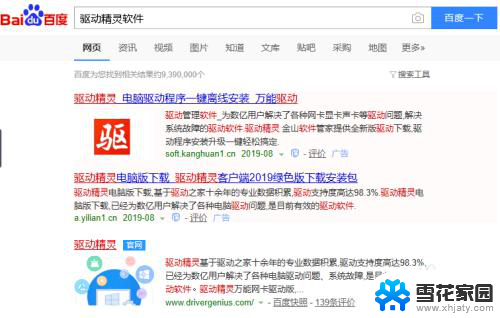
5.如果在设备管理器中的声音设备驱动是好的,则是系统设置有问题,用如下方法解决。右键点击任务栏小喇叭图标,选择“播放设备”。
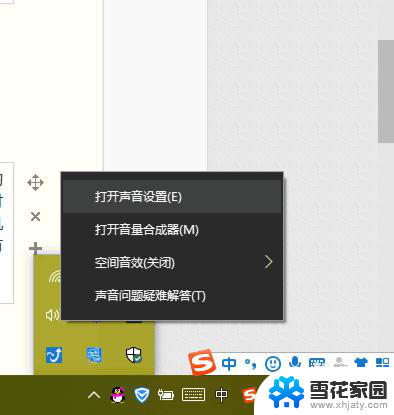
6.在“播放”选项卡界面,就会显示“未安装音频设备”,右键选择“显示禁用设备”。出现“扬声器”和“耳机”选项,这时要点击右键,然后启用。最后保存设置即可。
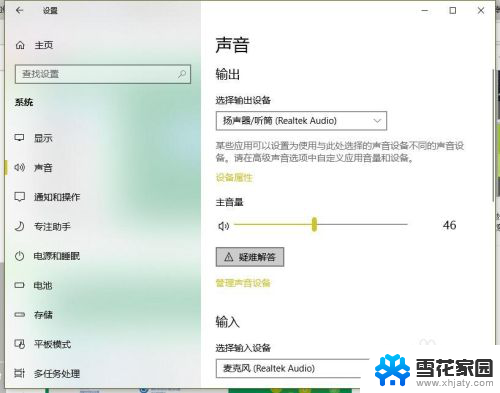
以上是声音播放显示未安装音频设备的全部内容,如果您遇到了相同的问题,可以参考本文中所介绍的步骤进行修复,希望这篇文章能帮到您。
声音播放显示未安装音频设备 电脑音频驱动未安装怎么办相关教程
-
 笔记本声音显示未安装音频设备 电脑显示未安装音频设备解决方案
笔记本声音显示未安装音频设备 电脑显示未安装音频设备解决方案2024-02-11
-
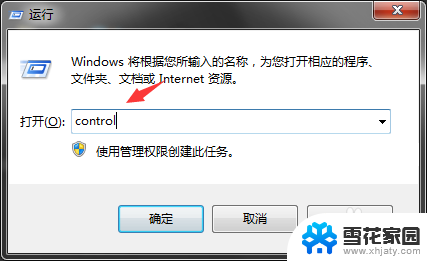 windows10音频未安装 win10电脑无法安装音频设备怎么办
windows10音频未安装 win10电脑无法安装音频设备怎么办2024-01-08
-
 电脑显示没有插入音频设备怎么办 电脑显示未安装音频设备怎么办
电脑显示没有插入音频设备怎么办 电脑显示未安装音频设备怎么办2024-04-30
-
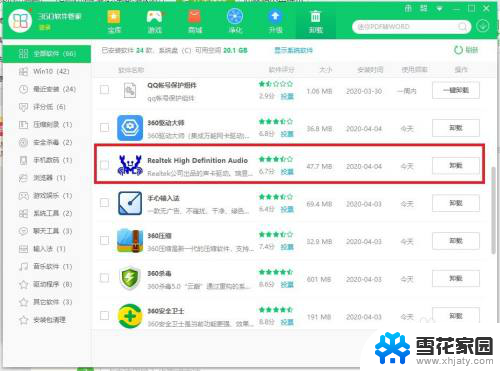 win10高清音频管理器 Win10系统Realtek高清晰音频管理器驱动安装
win10高清音频管理器 Win10系统Realtek高清晰音频管理器驱动安装2024-03-08
- 安装声卡后没有声音 声卡驱动装好了但没有声音怎么办
- 电脑装了声卡驱动还是没声音 声卡驱动安装完后为什么还是没有声音
- 打印机驱动安装还在未指定 解决打印机显示未指定的方法
- 手机外置声卡可以连接音箱吗 声卡驱动无法安装怎么办
- 显卡安装驱动失败是什么原因 NVIDIA驱动安装失败怎么办
- 电脑驱动无法安装怎么办 电脑上设备驱动无法安装的解决方案
- 安装win11缺少介质驱动程序 缺少计算机所需的介质驱动程序怎么下载
- adobe 破解版下载 Adobe Acrobat Pro DC 2022破解版安装教程
- 重装系统后鼠标不动了怎么办 重装系统后鼠标键盘无法识别
- win10怎么装天正2006 win10如何安装cad2006教程
- 小米电脑如何重装系统 小米电脑重装系统win10图文指导
- 怎么关闭未知应用安装权限 小米手机怎么阻止安装未知来源应用
系统安装教程推荐
- 1 win10家庭中文版安装密钥 Win10专业版安装密钥免费分享
- 2 win10每次安装软件都要提示 关闭Win10安装软件时的弹窗步骤
- 3 手柄安装电脑 电脑游戏手柄设置方法
- 4 ultraiso刻录光盘装系统 UltraISO软件制作系统光盘启动盘教程
- 5 steam 安装包 Steam安装教程
- 6 允许软件下载安装权限在哪设置 Win11允许安装软件的设置步骤
- 7 鲁大师测的温度准吗 鲁大师经典版v5.1021.1305.728官方安装版更新
- 8 win8怎么装回win7系统 win8如何降级安装win7教程
- 9 电脑显示没有插入音频设备怎么办 电脑显示未安装音频设备怎么办
- 10 win7更新工具 UpdatePack7R2 v24.04.10离线安装支持