戴尔win10装win7双系统 win10下怎样安装win7双系统方法
在现代科技快速发展的时代,电脑作为我们日常生活中不可或缺的工具,扮演着重要的角色,随着Windows 10操作系统的普及,许多用户却对于Windows 7的稳定性和兼容性情有独钟。为了满足不同用户的需求,一些人选择在Windows 10系统中安装Windows 7双系统,以便同时享受两款操作系统的优势。戴尔win10装win7双系统的方法是什么呢?在本文中我们将介绍一种简单而有效的安装Windows 7双系统的方法,以帮助那些对此感兴趣的用户顺利实现目标。
具体步骤:
1. 首先给大家说明哦!在安装双系统的时候是从大到小的安装哦,也就是在win10的基础上安装win7。要是反过来的话,你的win7会被win10覆盖掉哦。(我是亲身体会了的哦)
2. 那么安装方法如下: 首先打开你的win10系统并且准备好你的win7安装包,然后再win10系统中的系统目录下(也就是你的C盘)根据:本地磁盘C→wwindows→Boot→EFI→找到bootmgr.efi文件后复制。

3. 随后在你的win7安装包中根据:efi→microsoft→boot如下图所示。文件夹中无bootmgr.efi文件
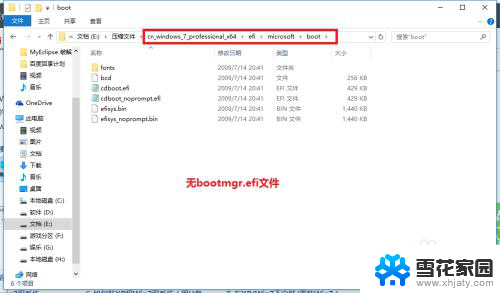
4.我们将第三步中的bootmgr.efi复制到此目录下,然后将名字改为bootx64.efi,这是前序步骤
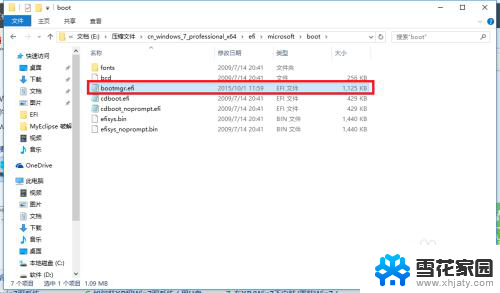
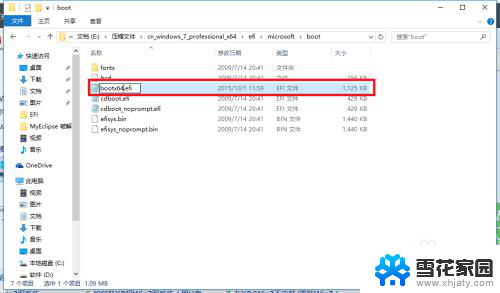
5.这里我们就可以进行安装了,点击win7目录下的setup.exe进行安装
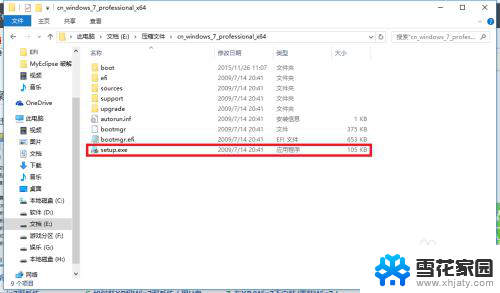
6.随后弹出如下窗体之后选择现在安装
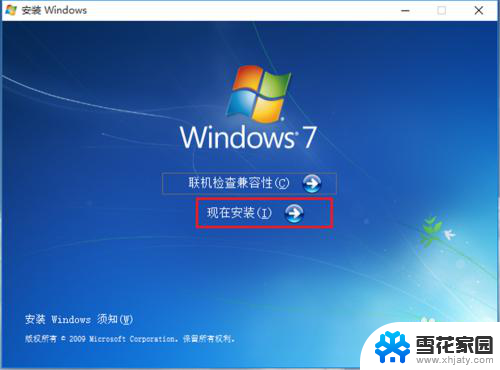
7.如下图:进入安装

8.到了这一步之后选择不获取最新安装
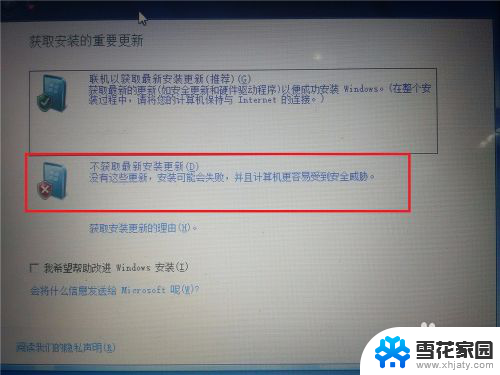
9.选择接受条款:点击下一步
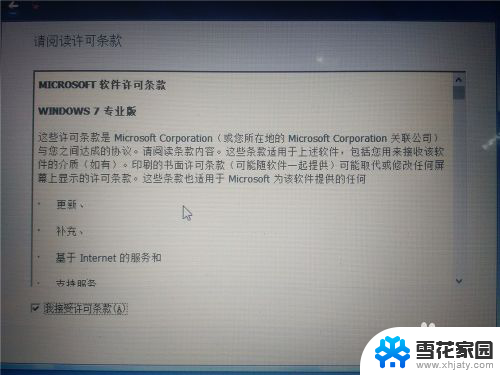
10.选择自定义安装
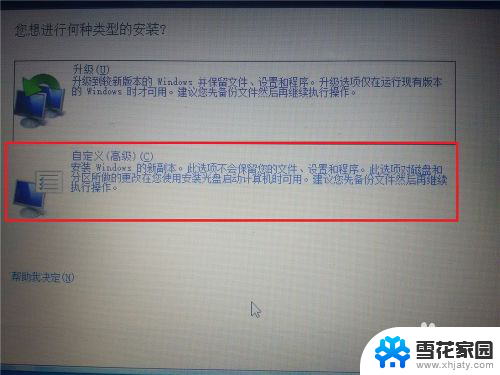
11.选择你的安装目录:点击下一步
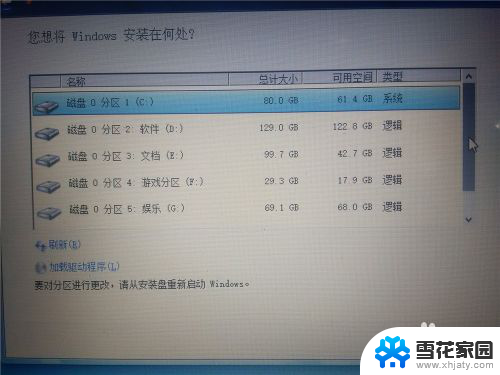
12.进入安装,在这期间不要对你的电脑进行任何的操作。系统可能会重新启动好几次,但是不碍事
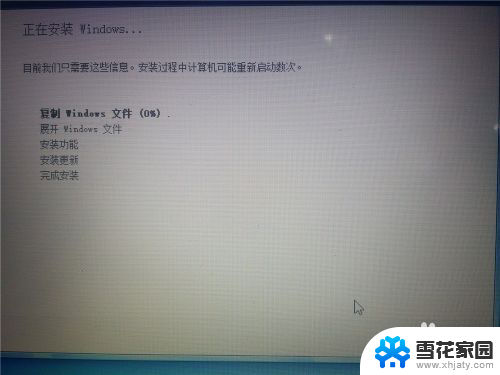
13.待一切安装完毕之后进入win7系统的进行部分的设置如下图所示!

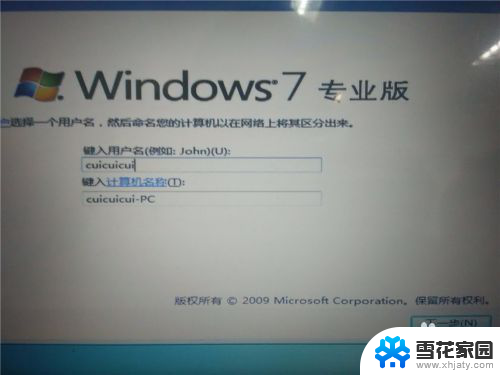
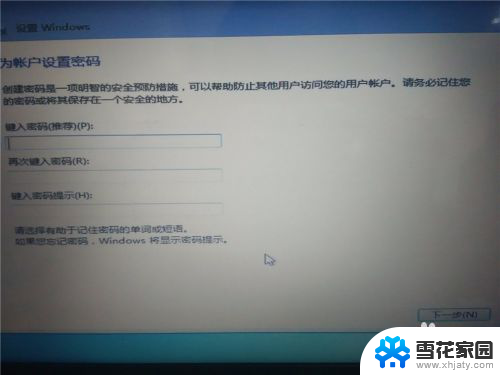
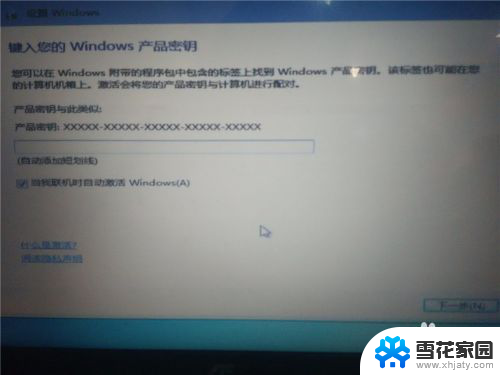
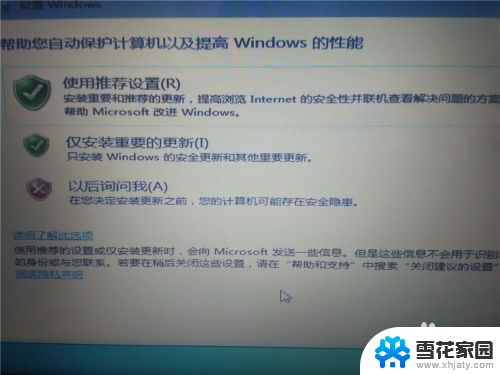


14.设置完毕,进入win7

15.随后在你的电脑重新启动的时候就会有两个系统进行选择启动
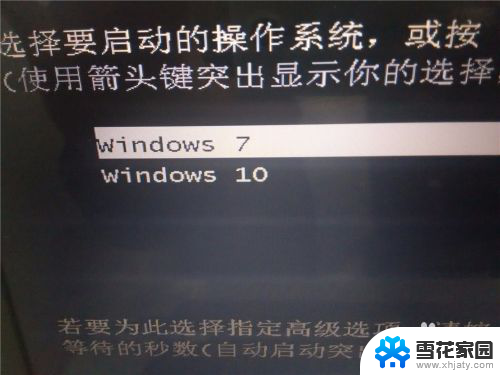
16.以上就是如何在win10下安装win7双系统的操作了,希望可以帮到大家!
以上是戴尔win10装win7双系统的全部内容,如果您遇到这种情况,可以按照以上方法解决,希望对大家有所帮助。
戴尔win10装win7双系统 win10下怎样安装win7双系统方法相关教程
-
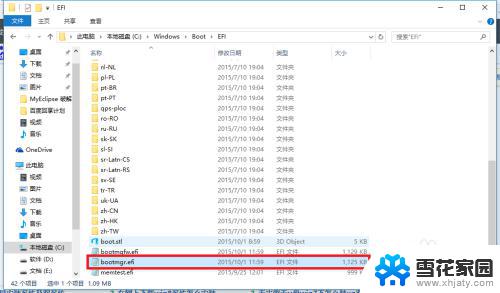 win10怎么装win7系统64位系统 Win10下如何安装Win7双系统教程
win10怎么装win7系统64位系统 Win10下如何安装Win7双系统教程2023-09-12
-
 怎么装win7win10双系统 win10如何实现双系统安装win7
怎么装win7win10双系统 win10如何实现双系统安装win72023-11-28
-
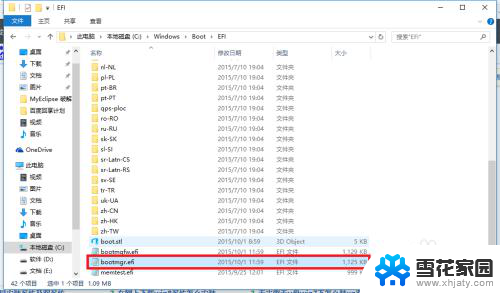 怎么在win10系统里安装win7 win10如何安装win7双系统教程
怎么在win10系统里安装win7 win10如何安装win7双系统教程2023-12-27
-
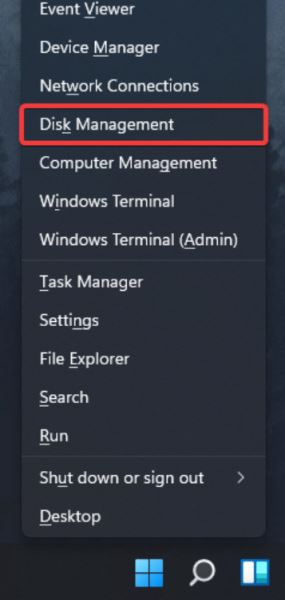 win11装win7双系统教程 Win11和Win7双系统安装步骤图文教程
win11装win7双系统教程 Win11和Win7双系统安装步骤图文教程2024-01-20
- xp系统硬盘安装win7 Win7系统如何安装XP双系统教程
- win10安装回win7 win10系统怎样重新安装为win7系统
- 苹果主机能装win7吗 10.13.6版本MacOS如何安装win7双系统
- 平板怎样安装win7系统? 平板电脑安装Windows系统的具体操作方法
- win10系统装win7蓝屏 Win10安装win7系统开机蓝屏怎么办
- 电脑安装双系统怎么切换 电脑双系统切换教程
- office删除不干净怎么办 office卸载后无法重新安装怎么办
- cad2006破解版安装 Autocad2006破解版安装图文教程详解
- 安装win11缺少介质驱动程序 缺少计算机所需的介质驱动程序怎么下载
- adobe 破解版下载 Adobe Acrobat Pro DC 2022破解版安装教程
- 重装系统后鼠标不动了怎么办 重装系统后鼠标键盘无法识别
- win10怎么装天正2006 win10如何安装cad2006教程
系统安装教程推荐
- 1 win10家庭中文版安装密钥 Win10专业版安装密钥免费分享
- 2 win10每次安装软件都要提示 关闭Win10安装软件时的弹窗步骤
- 3 手柄安装电脑 电脑游戏手柄设置方法
- 4 ultraiso刻录光盘装系统 UltraISO软件制作系统光盘启动盘教程
- 5 steam 安装包 Steam安装教程
- 6 允许软件下载安装权限在哪设置 Win11允许安装软件的设置步骤
- 7 鲁大师测的温度准吗 鲁大师经典版v5.1021.1305.728官方安装版更新
- 8 win8怎么装回win7系统 win8如何降级安装win7教程
- 9 电脑显示没有插入音频设备怎么办 电脑显示未安装音频设备怎么办
- 10 win7更新工具 UpdatePack7R2 v24.04.10离线安装支持