win7修复磁盘 win7如何使用chkdsk命令进行磁盘修复步骤
更新时间:2024-04-10 09:43:06作者:yang
Win7作为一款经典的操作系统,无疑为我们的电脑生活带来了很多便利,随着时间的推移和使用频率的增加,我们的电脑硬盘也会出现一些问题,例如文件丢失、读取速度变慢等。为了解决这些问题,Win7提供了一个强大的工具——chkdsk命令,可以帮助我们修复磁盘中的错误。使用chkdsk命令进行磁盘修复步骤简单易行,下面我们一起来了解一下。
步骤如下:
1.电脑用户首先点击“开始菜单”。然后点击“附件”文件夹。

2.打开“附件”文件夹以后。找到并且双击“运行”程序。
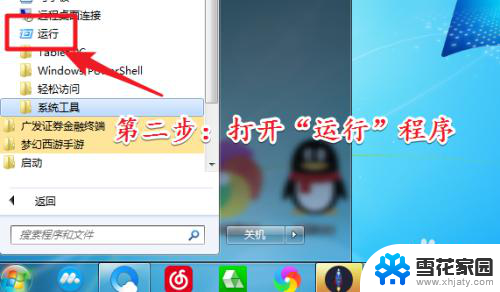
3.温馨小提示:电脑用户可以使用“win+R”快捷键快速打开“运行”程序。

4.打开系统的“运行”程序以后。输入命令“cmd”回车打开“命令提示符”程序。
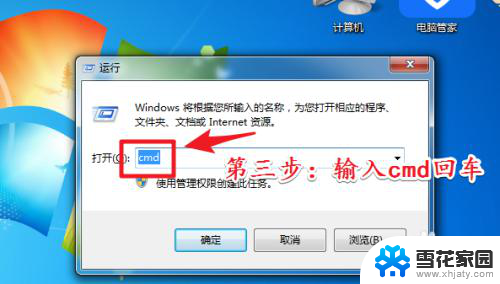
5.打开“命令提示符”程序以后输入命令“chkdsk E: /f”回车执行进行修复。

6.使用小知识:
命令分析: “chkdsk i: /f ”。“chkdsk”为了命令;“i:”为修复的盘符;“/f”指的是修复指令。注意这三部分之间都有一个空格。
使用注意事项:正在使用的磁盘是无法使用该命令进行修复的。

以上就是win7修复磁盘的全部内容,有需要的用户可以按照以上步骤进行操作,希望对大家有所帮助。
win7修复磁盘 win7如何使用chkdsk命令进行磁盘修复步骤相关教程
-
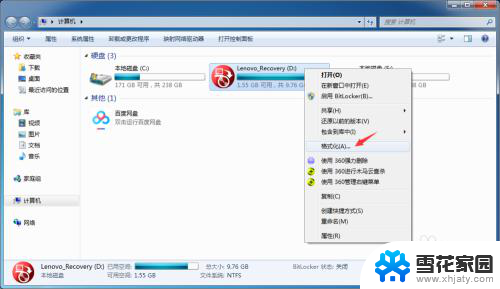 win7磁盘格式化 win7如何格式化硬盘磁盘
win7磁盘格式化 win7如何格式化硬盘磁盘2023-12-24
-
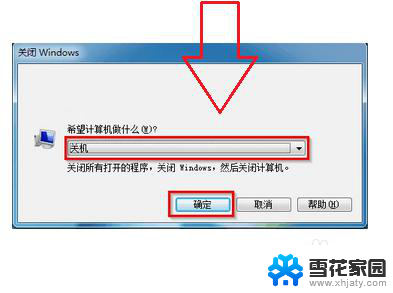 win7怎么进入安全模式修复电脑 Win7电脑进入安全模式修复系统方法
win7怎么进入安全模式修复电脑 Win7电脑进入安全模式修复系统方法2024-03-31
-
 win7查看硬盘 Win7打开磁盘管理的快捷键是什么
win7查看硬盘 Win7打开磁盘管理的快捷键是什么2024-04-20
-
 电脑如何截屏截图win7 win7电脑如何使用截图快捷键进行截图
电脑如何截屏截图win7 win7电脑如何使用截图快捷键进行截图2023-09-11
- 电脑装win7无法启动 如何修复Win7无法启动的问题
- win7网络硬盘共享 电脑磁盘共享的设置教程
- 查看win7是否永久激活命令 如何确认Win7是否已经成功激活
- 如何录屏win7 使用Win7自带的屏幕录制功能的步骤
- win7怎么恢复系统桌面 win7桌面上没有图标如何恢复
- win7系统的更新与安全在哪里 win7系统如何进行更新
- xp如何访问win7共享文件夹 解决XP无法访问Win7共享文件的方法
- win7电脑资源管理器老是未响应 Windows资源管理器未响应的解决方法
- w7联想笔记本能连无线蓝牙音响吗 win7如何搜索蓝牙音箱
- window7调节电脑屏幕亮度 win7屏幕亮度调节不灵敏
- windows7连接手机热点 Windows 7手机热点连接不上手机的解决方案
- win7还原更改请勿关闭计算机 Windows配置失败无法关闭计算机
win7系统教程推荐
- 1 w7联想笔记本能连无线蓝牙音响吗 win7如何搜索蓝牙音箱
- 2 window7调节电脑屏幕亮度 win7屏幕亮度调节不灵敏
- 3 win7怎么把ie浏览器设置为默认浏览器 如何将IE设置为默认浏览器
- 4 secdisk. sys蓝屏 win7系统加载完disk.sys文件后蓝屏怎么办
- 5 win7修复磁盘 win7如何使用chkdsk命令进行磁盘修复步骤
- 6 查看win7是否永久激活命令 如何确认Win7是否已经成功激活
- 7 不是正版windows7怎么激活 Win7非正版提示解决方法
- 8 如何激活w7系统 windows7专业版激活密钥
- 9 win7系统如何连接无线网 win7无线网络连接不见了怎么办
- 10 win7专业版激活码免费领取 win7正版永久激活密钥激活教程