windows10如何隐藏文件夹 win10如何隐藏文件夹
更新时间:2024-01-30 09:46:16作者:jiang
在使用Windows 10操作系统时,我们可能会遇到需要隐藏某些文件夹的情况,无论是出于隐私保护的考虑,还是为了防止他人意外删除或修改重要文件,隐藏文件夹都是一个有效的解决方案。Windows 10如何隐藏文件夹呢?通过简单的操作,我们可以轻松实现这一目标。下面将介绍几种方法,帮助您在Windows 10中隐藏文件夹,以保护您的数据安全。
方法如下:
1.首先找到需要进行隐藏处理的文件夹,选中文件夹后点击鼠标右键。在右键菜单中点击【属性】选项。
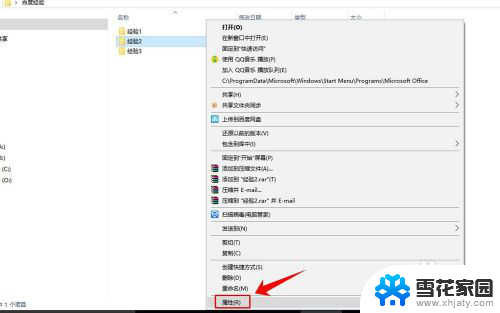
2.进入文件夹的属性页面后,在“常规”选项卡的下方找到【隐藏】选项。将其前方的复选框打上√。
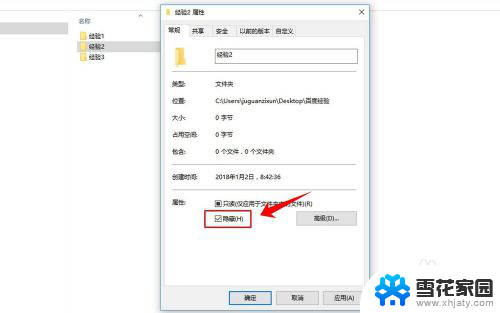
3.勾选上隐藏选项后,在属性窗口下方按顺序点击【应用】和【确定】。
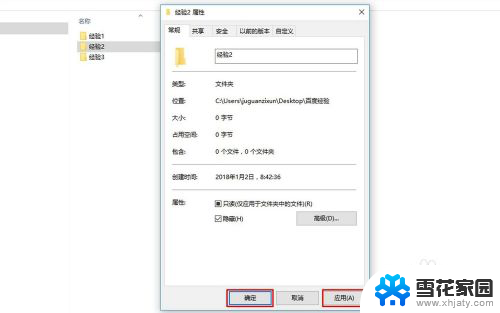
4.这时可以看到刚才被设置的文件夹有了一定的透明度,但是还未被隐藏。还能看得见。
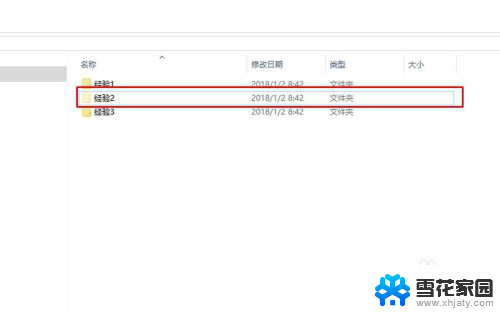
5.接着,在文件夹最上方的菜单栏中选择【查看】选项。
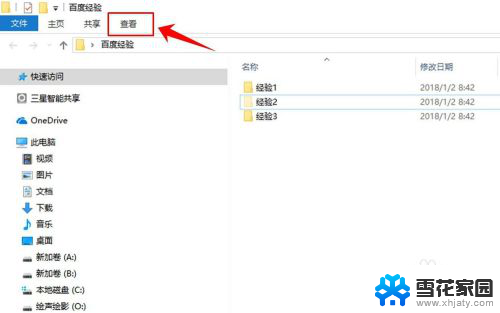
6.然后在查看选项下方的工具栏中找到【隐藏的项目】,将其前面复选框中的√去掉。
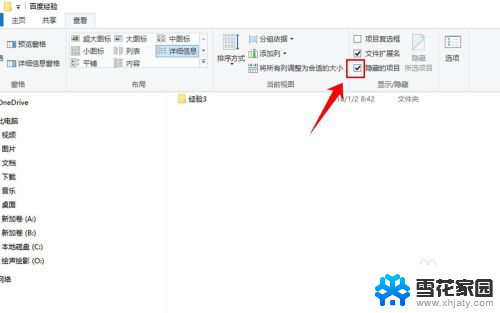
7.去掉隐藏的项目前面的√后,刚才设置被隐藏的文件夹就不显示了,隐藏设置成功。
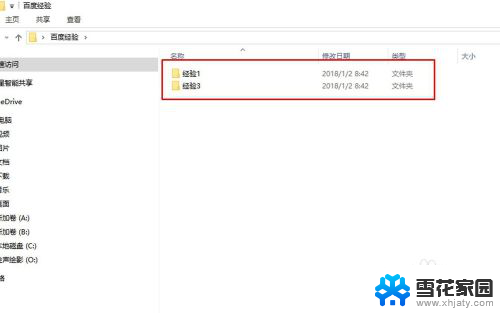
以上是关于如何隐藏Windows 10文件夹中所有内容的方法,如果你遇到了相同的问题,可以参考本文中提到的步骤进行修复,希望这对大家有所帮助。
windows10如何隐藏文件夹 win10如何隐藏文件夹相关教程
-
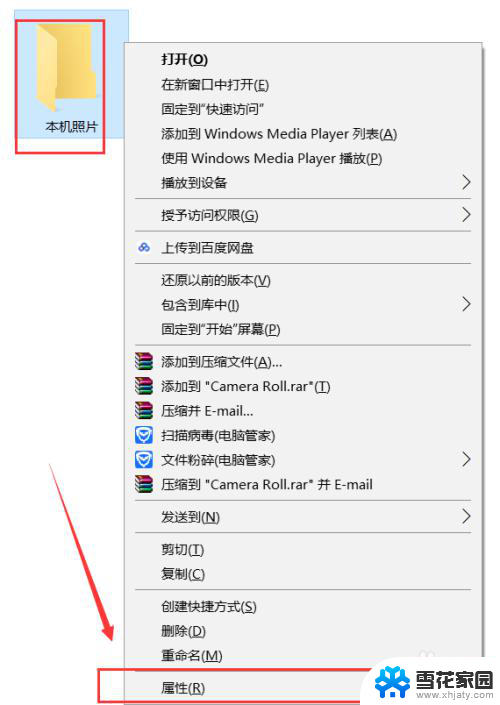 win10怎么找隐藏文件夹 WIN10怎么隐藏文件夹
win10怎么找隐藏文件夹 WIN10怎么隐藏文件夹2024-03-08
-
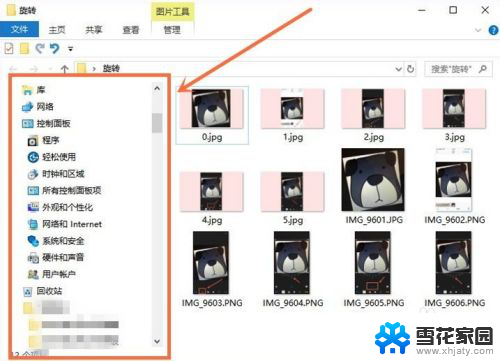 文件夹左侧的栏怎么隐藏 win10文件夹左侧导航预览栏如何隐藏
文件夹左侧的栏怎么隐藏 win10文件夹左侧导航预览栏如何隐藏2023-12-12
-
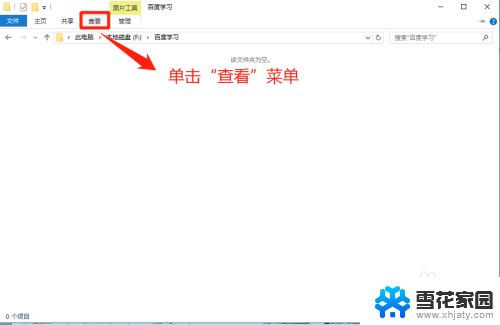 window10怎么查看隐藏文件 如何在Win10中查看隐藏文件
window10怎么查看隐藏文件 如何在Win10中查看隐藏文件2023-11-20
-
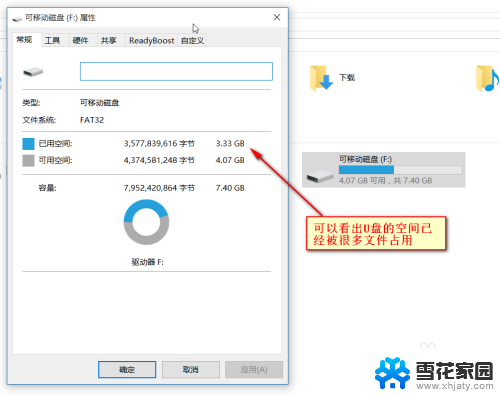 u盘隐藏文件怎么找出来 win10系统U盘隐藏文件显示方法
u盘隐藏文件怎么找出来 win10系统U盘隐藏文件显示方法2024-01-28
- 如何显示硬盘里的隐藏文件 win10怎么找到并显示磁盘中的隐藏文件
- 电脑的隐藏文件怎么显示出来 Win10隐藏文件夹怎么显示出来
- 怎么显示硬盘隐藏文件 win10怎么打开磁盘中的隐藏文件
- 硬盘不显示文件win10 如何在win10中显示磁盘中的隐藏文件
- 如何让电脑桌面图标隐藏 Windows10系统隐藏桌面图标的快捷方法
- 笔记本如何隐藏任务栏 怎样在Win10中隐藏任务栏
- 默认浏览器如何设置 win10如何设置默认浏览器为火狐
- 电脑怎么查开机自动启动程序 如何关闭win10开机自动启动的程序
- 新电脑字体怎么调小 win10字体大小设置教程
- 为什么电脑打字不显示 Win10微软拼音输入法候选字显示问题
- windows10中英文切换 win10中英文输入法切换的方法
- 清除右键菜单 win10怎么清除右键菜单多余的选项
win10系统教程推荐
- 1 默认浏览器如何设置 win10如何设置默认浏览器为火狐
- 2 为什么电脑打字不显示 Win10微软拼音输入法候选字显示问题
- 3 windows10中英文切换 win10中英文输入法切换的方法
- 4 microsoft edge 如何卸载 Win10如何卸载edge浏览器
- 5 电脑截屏快捷键ctrl+alt+s保存到哪里了 Win10截图保存在哪里
- 6 怎样重置c盘 win10初始化重置c盘需要备份哪些文件
- 7 win10电脑怎么改账户名 win10账户名称如何更改
- 8 电脑上怎么改时间 win10系统怎样更改电脑的日期和时间
- 9 笔记本电脑如何合上后不关闭屏幕 win10合上笔记本不关闭屏幕设置方法
- 10 电脑的激活日期怎么查 怎样查看win10系统激活的具体时间