u盘隐藏文件怎么找出来 win10系统U盘隐藏文件显示方法
更新时间:2024-01-28 14:05:00作者:xiaoliu
在使用Win10系统时,我们经常会遇到U盘中的隐藏文件找不到的问题,隐藏文件可能是由于系统设置或病毒等原因导致的,这给我们的文件管理带来了一些困扰。不用担心!在Win10系统中,我们可以通过一些简单的操作来找出U盘中的隐藏文件。本文将介绍一些Win10系统中U盘隐藏文件显示的方法,以帮助大家更好地管理和查找U盘中的文件。无论是出于工作还是娱乐的目的,这些方法都将为我们提供便利,让我们轻松找到我们需要的文件。
步骤如下:
1.从U盘属性可以看出,U盘的大量空间被占用,U盘内有很多文件。
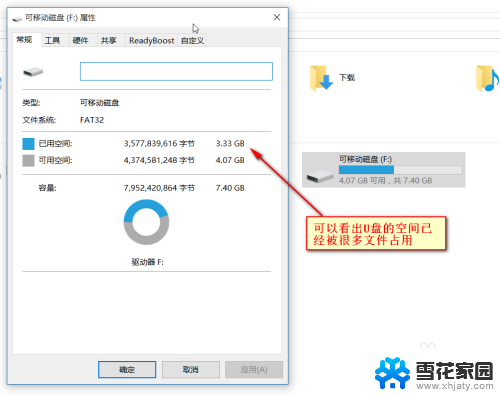
2.点击查看选项卡下的“选项”按钮
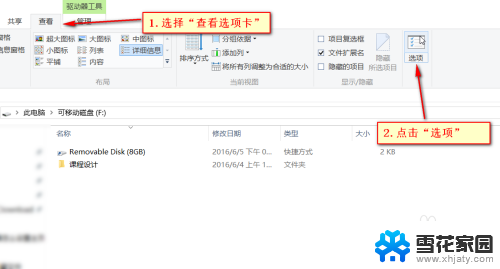
3.切换到中间的“查看”选项卡
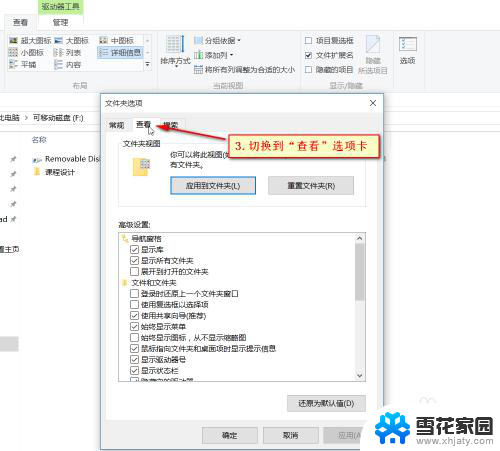
4.取消勾选“隐藏受保护的操作系统文件”
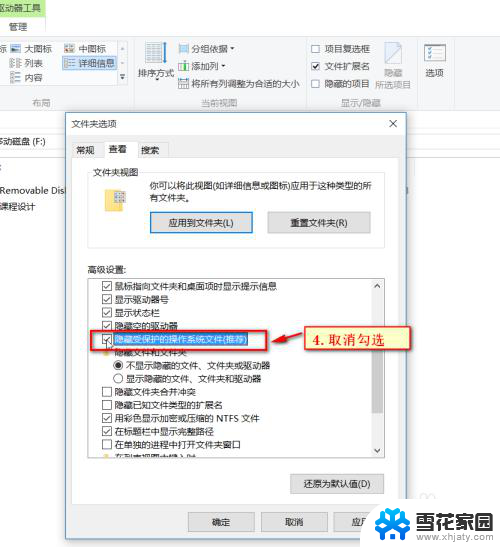
5.在弹出的警告对话框,选择“是”
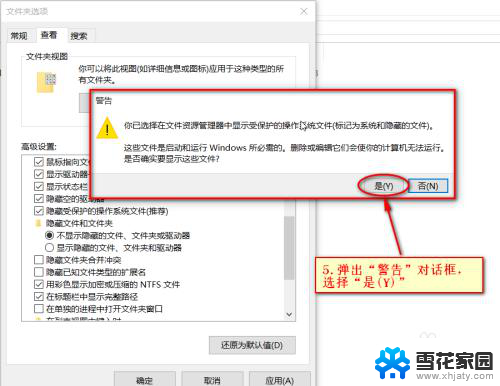
6.选择“显示隐藏的文件,文件夹”
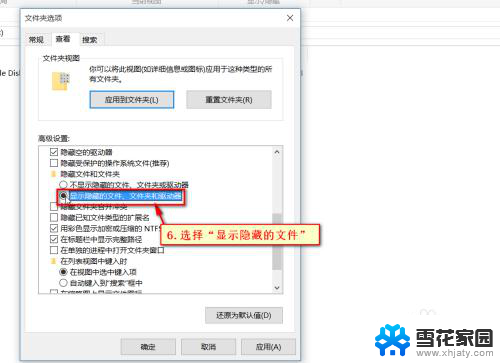
7.保存修改,点击“确定”按钮
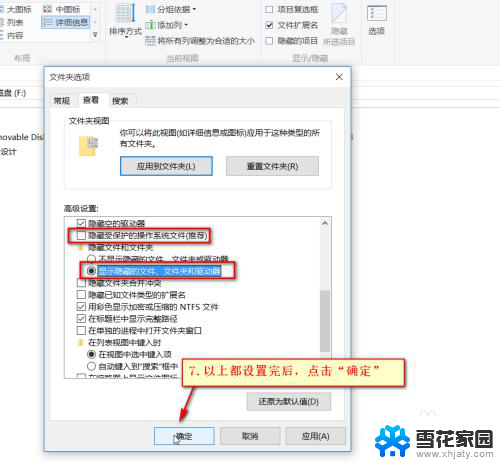
8.可以看出可移动磁盘中多出来了几个文件夹,选择磁盘形状的文件夹。双击打开

9.怎么样?是不是隐藏的文件及文件夹都显示出来了!
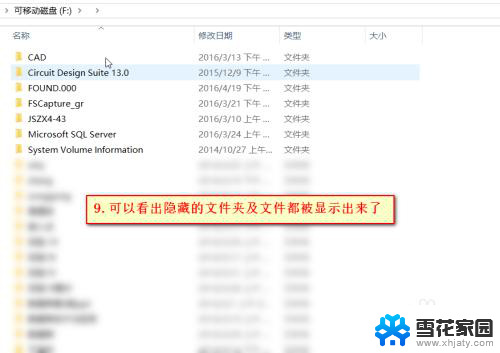
以上就是如何找出隐藏在U盘中的文件的全部内容,如果还有不清楚的用户,可以参考小编的步骤进行操作,希望能够对大家有所帮助。
u盘隐藏文件怎么找出来 win10系统U盘隐藏文件显示方法相关教程
-
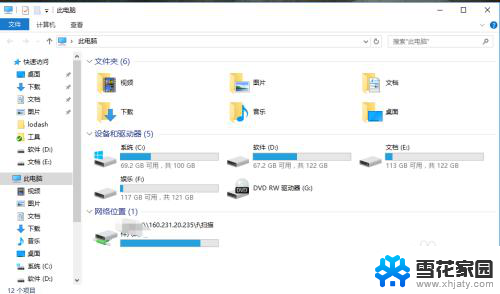 怎么显示硬盘隐藏文件 win10怎么打开磁盘中的隐藏文件
怎么显示硬盘隐藏文件 win10怎么打开磁盘中的隐藏文件2023-12-10
-
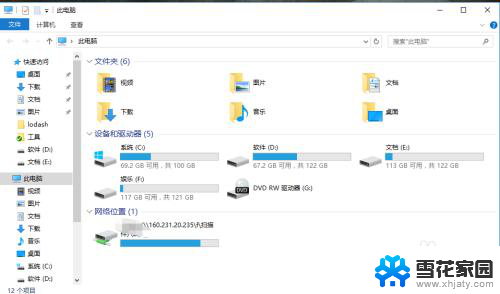 如何显示硬盘里的隐藏文件 win10怎么找到并显示磁盘中的隐藏文件
如何显示硬盘里的隐藏文件 win10怎么找到并显示磁盘中的隐藏文件2024-01-20
-
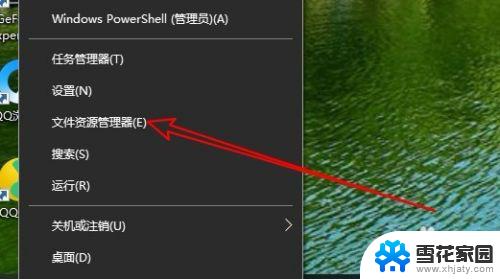 电脑的隐藏文件怎么显示出来 Win10隐藏文件夹怎么显示出来
电脑的隐藏文件怎么显示出来 Win10隐藏文件夹怎么显示出来2024-01-12
-
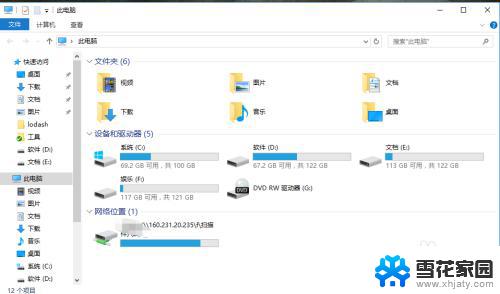 硬盘不显示文件win10 如何在win10中显示磁盘中的隐藏文件
硬盘不显示文件win10 如何在win10中显示磁盘中的隐藏文件2023-10-19
- win10怎么找隐藏文件夹 WIN10怎么隐藏文件夹
- window10怎么查看隐藏文件 如何在Win10中查看隐藏文件
- windows10如何隐藏文件夹 win10如何隐藏文件夹
- win10读不出u盘内容 WIN10系统插入U盘读不出来怎么办
- 文件夹左侧的栏怎么隐藏 win10文件夹左侧导航预览栏如何隐藏
- 电脑怎么备份整个系统到u盘win10 U盘备份电脑文件步骤
- win10电脑怎么改账户名 win10账户名称如何更改
- 台式电脑屏幕暗怎么办 win10系统屏幕亮度调节故障
- 电脑上怎么改时间 win10系统怎样更改电脑的日期和时间
- 笔记本电脑如何合上后不关闭屏幕 win10合上笔记本不关闭屏幕设置方法
- microsoft账户怎么彻底注销 win10如何切换microsoft账户登录
- 怎么取消桌面壁纸 Win10如何关闭桌面背景动态效果
win10系统教程推荐
- 1 win10电脑怎么改账户名 win10账户名称如何更改
- 2 电脑上怎么改时间 win10系统怎样更改电脑的日期和时间
- 3 笔记本电脑如何合上后不关闭屏幕 win10合上笔记本不关闭屏幕设置方法
- 4 电脑的激活日期怎么查 怎样查看win10系统激活的具体时间
- 5 win10关机按钮消失 win10系统电脑如何找回关机键
- 6 windows10关闭激活 如何取消已激活的win10系统
- 7 mp4做动态壁纸 Win10如何将视频设置为桌面壁纸
- 8 电脑显示屏刷新率怎么改 Windows10屏幕刷新率如何设置
- 9 电脑怎样隐藏任务栏 Win10任务栏如何隐藏
- 10 什么样的配置装win10 Win10最低配置要求