win10怎么找隐藏文件夹 WIN10怎么隐藏文件夹
更新时间:2024-03-08 11:49:42作者:jiang
在使用Windows 10操作系统时,有时候我们需要隐藏一些重要的文件夹以保护隐私或者保护文件的安全性,如何在Win10中找到隐藏的文件夹呢?同时我们也需要了解如何在Win10中隐藏文件夹,以便更好地管理和保护我们的文件。接下来我们将详细介绍Win10中找到隐藏文件夹和隐藏文件夹的方法。
具体步骤:
1.选中需要隐藏的文件夹,点击右键。在弹出的菜单里点击属性
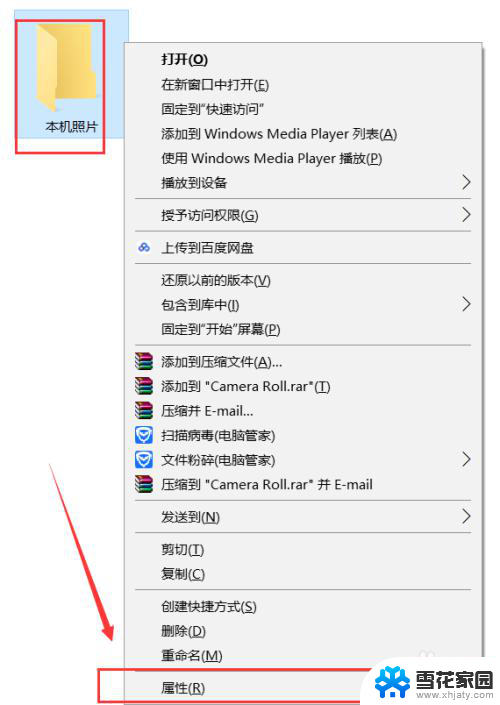
2.在属性常规选项里找到下面的红框,在隐藏前打上小勾
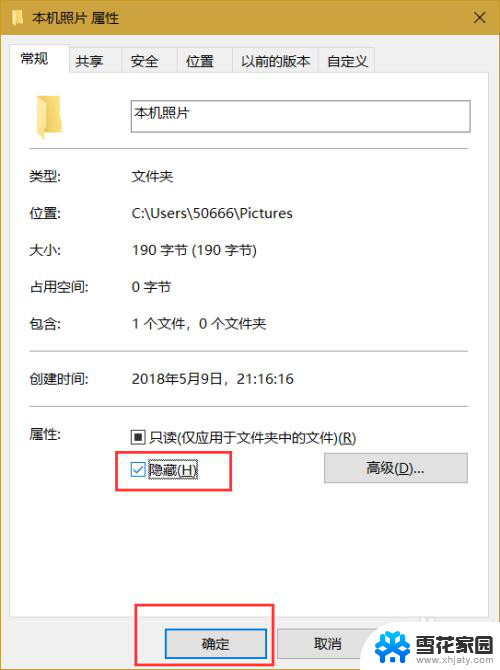
3.在弹出的菜单里有只隐藏单文件夹和所有子文件夹,可按自己需求选择。选好后点击确定就把文件隐藏好了
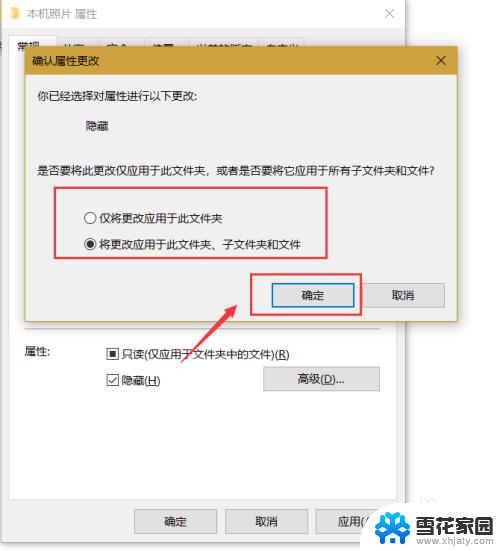
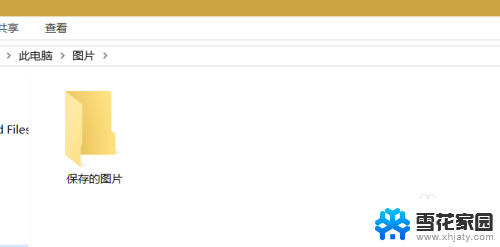
4.如果要查看,先点击上方的查看
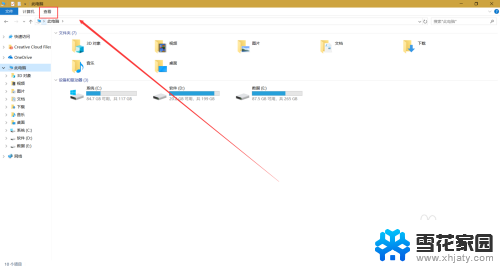
5.在查看里找到隐藏的项目,在前面打上小勾

6.接下来就能看到刚才隐藏的文件夹了。
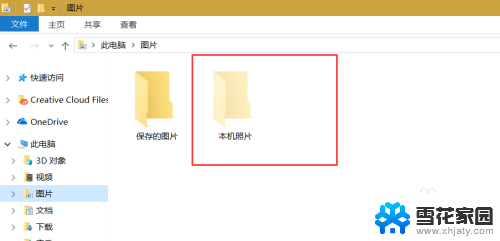
以上就是win10如何查找隐藏文件夹的全部内容,碰到同样情况的朋友们赶紧参照小编的方法来处理吧,希望能够对大家有所帮助。
win10怎么找隐藏文件夹 WIN10怎么隐藏文件夹相关教程
-
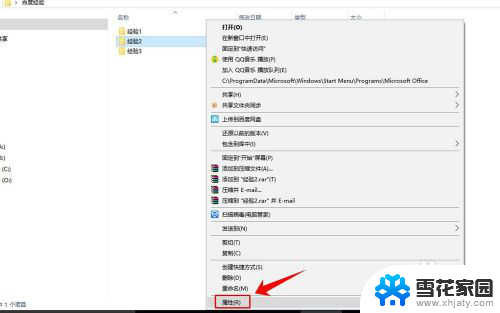 windows10如何隐藏文件夹 win10如何隐藏文件夹
windows10如何隐藏文件夹 win10如何隐藏文件夹2024-01-30
-
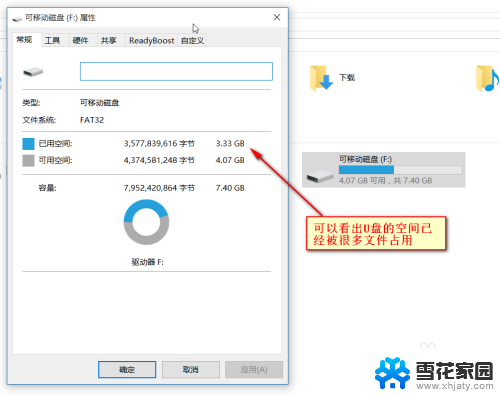 u盘隐藏文件怎么找出来 win10系统U盘隐藏文件显示方法
u盘隐藏文件怎么找出来 win10系统U盘隐藏文件显示方法2024-01-28
-
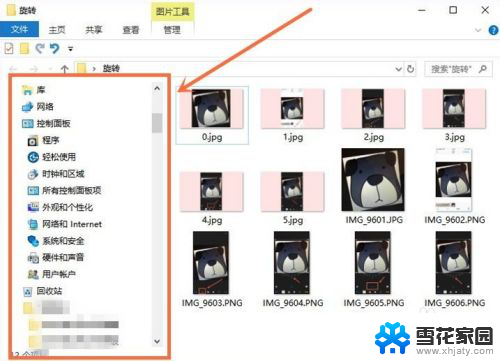 文件夹左侧的栏怎么隐藏 win10文件夹左侧导航预览栏如何隐藏
文件夹左侧的栏怎么隐藏 win10文件夹左侧导航预览栏如何隐藏2023-12-12
-
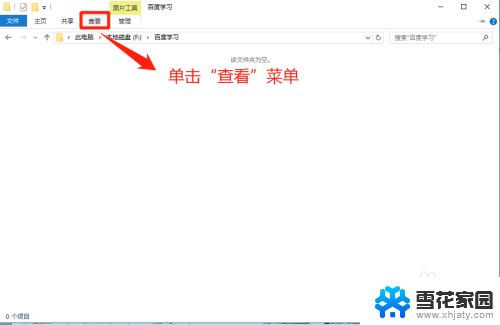 window10怎么查看隐藏文件 如何在Win10中查看隐藏文件
window10怎么查看隐藏文件 如何在Win10中查看隐藏文件2023-11-20
- 怎么显示硬盘隐藏文件 win10怎么打开磁盘中的隐藏文件
- 如何显示硬盘里的隐藏文件 win10怎么找到并显示磁盘中的隐藏文件
- 电脑的隐藏文件怎么显示出来 Win10隐藏文件夹怎么显示出来
- 硬盘不显示文件win10 如何在win10中显示磁盘中的隐藏文件
- 笔记本如何隐藏任务栏 怎样在Win10中隐藏任务栏
- 电脑任务栏不隐藏 win10全屏任务栏不隐藏怎么设置
- 台式电脑屏幕暗怎么办 win10系统屏幕亮度调节故障
- 电脑上怎么改时间 win10系统怎样更改电脑的日期和时间
- 笔记本电脑如何合上后不关闭屏幕 win10合上笔记本不关闭屏幕设置方法
- microsoft账户怎么彻底注销 win10如何切换microsoft账户登录
- 怎么取消桌面壁纸 Win10如何关闭桌面背景动态效果
- 电脑为什么按w会弹出东西 Win10按w弹出INK工作区如何关闭
win10系统教程推荐
- 1 电脑上怎么改时间 win10系统怎样更改电脑的日期和时间
- 2 笔记本电脑如何合上后不关闭屏幕 win10合上笔记本不关闭屏幕设置方法
- 3 电脑的激活日期怎么查 怎样查看win10系统激活的具体时间
- 4 win10关机按钮消失 win10系统电脑如何找回关机键
- 5 windows10关闭激活 如何取消已激活的win10系统
- 6 mp4做动态壁纸 Win10如何将视频设置为桌面壁纸
- 7 电脑显示屏刷新率怎么改 Windows10屏幕刷新率如何设置
- 8 电脑怎样隐藏任务栏 Win10任务栏如何隐藏
- 9 什么样的配置装win10 Win10最低配置要求
- 10 电脑更新不了win10系统 Windows 10 更新卡住不动怎么办