win10 如何设置共享文件夹 Win10共享文件夹设置教程
更新时间:2023-10-11 09:48:36作者:xiaoliu
win10 如何设置共享文件夹,在如今的数字化时代,共享文件夹成为了我们日常工作和生活中必不可少的工具之一,而在Windows10操作系统中,设置共享文件夹也变得更加简便和高效。本文将为大家详细介绍Win10共享文件夹的设置教程,帮助大家轻松掌握这一技巧。无论是在家庭网络中共享照片、音乐和视频,还是在企业办公环境中共享文件和资源,本文都将为您提供一步步的指导,让您轻松实现Win10共享文件夹的设置,享受更便捷的文件共享体验。
步骤如下:
1.双击Win10系统桌面上的这台电脑,找到要共享的文件夹,如下图所示。
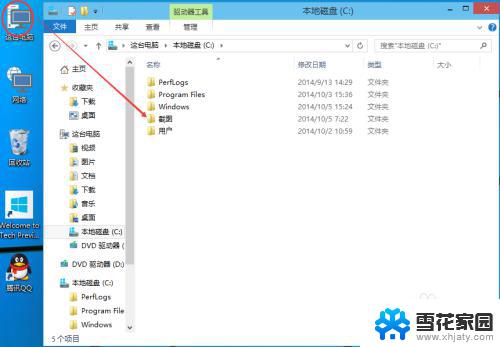
2.右键要共享的文件夹,将鼠标移动到“共享“上,点击特定用户。如下图所示。
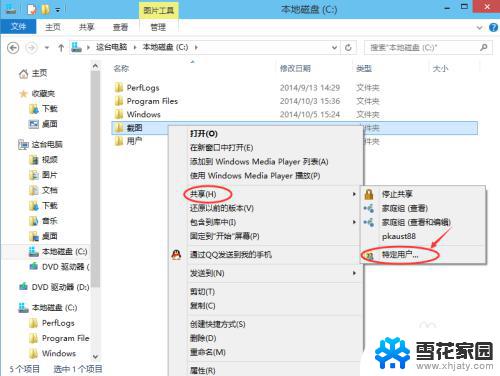
3.点击后,弹出文件共享窗口。点击下面的向下箭头,可以打开下拉共享用列表,如下图所示。
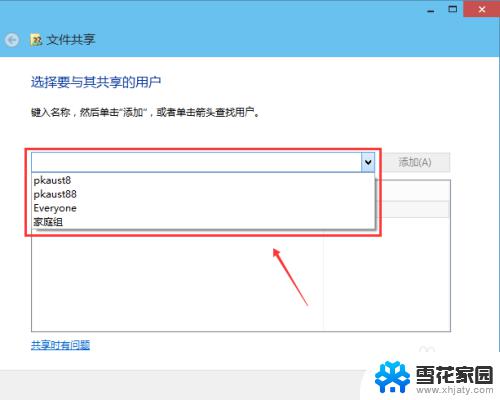
4.选择要共享的用户,点击添加,如下图所示。
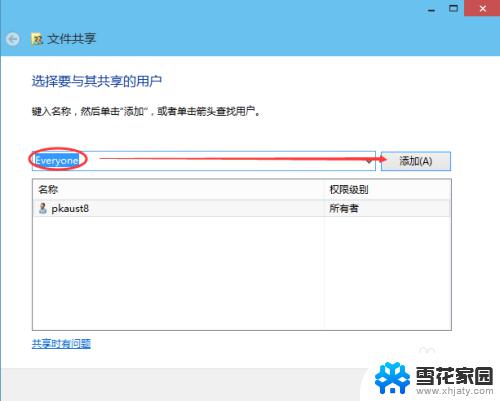
5.点击后,共享的用户就可以在底下的方框里看到,如下图所示。
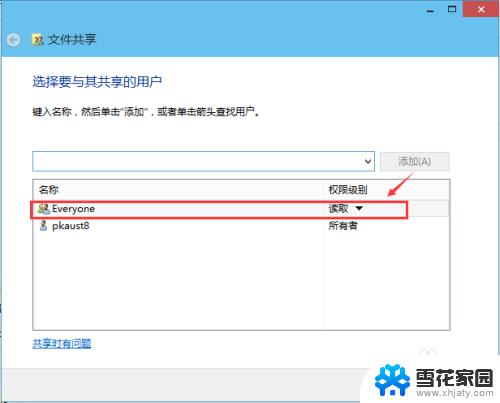
6.点击底下方框的权限级别向下箭头,可以设置权限。如下图所示。
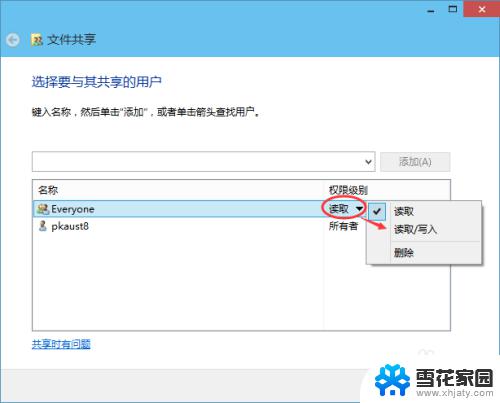
7.都设置好后,点击共享。如下图所示。
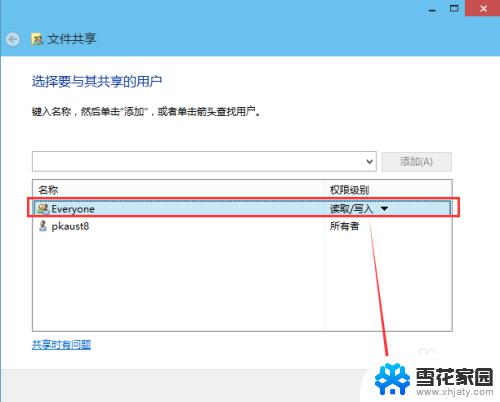
8.点击后,系统设置共享文件夹,要等待几分钟,如下图所示。
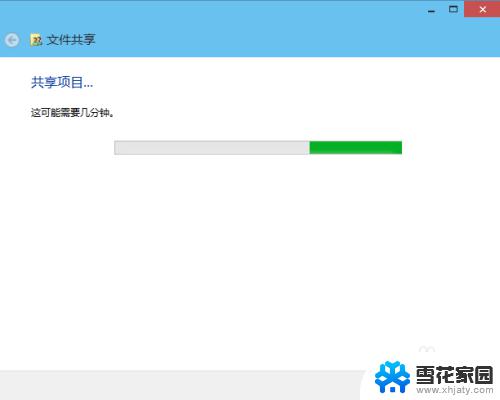
9.系统提示共享文件夹设置成功,点击完成。如下图所示。
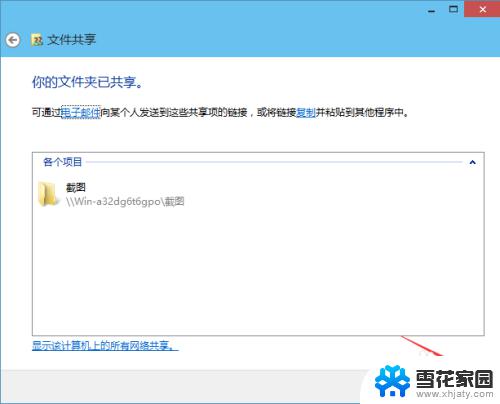
这就是Win10如何设置共享文件夹的全部内容,如果你遇到了这种情况,可以根据我的方法来解决。希望这对你有所帮助!
win10 如何设置共享文件夹 Win10共享文件夹设置教程相关教程
-
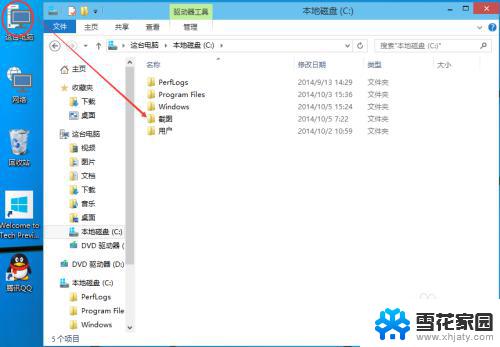 win10 共享文件 设置 Win10共享文件夹设置教程
win10 共享文件 设置 Win10共享文件夹设置教程2023-10-27
-
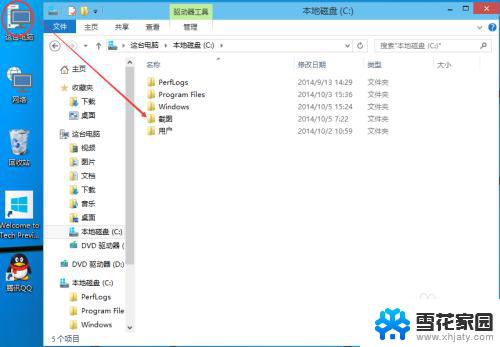 win10如何共享电脑文件夹 Win10共享文件夹设置教程
win10如何共享电脑文件夹 Win10共享文件夹设置教程2023-09-20
-
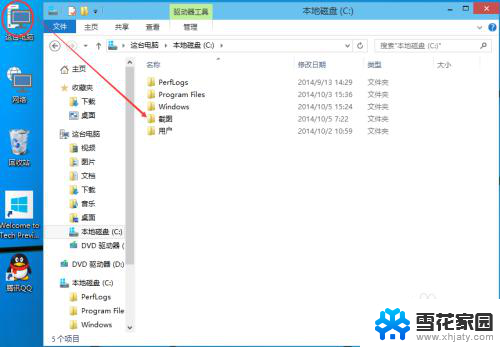 win10文件夹 共享 Win10共享文件夹访问控制设置
win10文件夹 共享 Win10共享文件夹访问控制设置2024-02-26
-
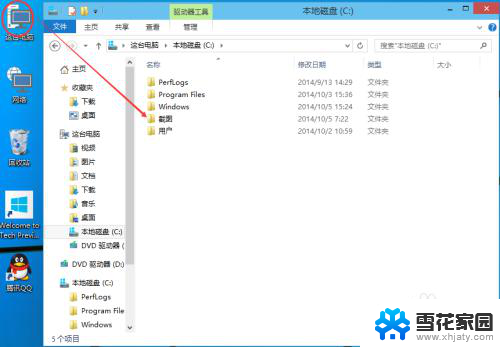 win10共享文件夹怎么设置 Win10共享文件夹设置步骤
win10共享文件夹怎么设置 Win10共享文件夹设置步骤2024-01-21
- 文件夹共享 win10 Win10共享文件夹密码保护设置
- win10如何在局域网内共享文件夹 Win10局域网文件共享设置详解
- win10如何取消文件夹共享 如何在win10中取消文件夹共享
- win10 共享的文件夹 Win10文件夹共享教程详解
- win10查看共享的文件夹 win10如何查看局域网内的共享文件夹
- 共享文件怎么访问 win10共享文件夹访问教程
- 台式电脑usb耳机没有声音怎么办 Win10电脑插上耳机没有声音怎么回事
- 笔记本风扇一直转怎么解决 Win10笔记本风扇噪音大怎么办
- windows怎么录像 WIN10自带录屏工具怎么使用
- 任务栏显示桌面图标怎么设置 如何在Win10任务栏上显示应用图标
- 电脑无线网络掉线频繁 Win10无线网络老掉线怎么办
- win10怎么设置壁纸 Win10桌面背景更换教程
win10系统教程推荐
- 1 windows怎么录像 WIN10自带录屏工具怎么使用
- 2 怎么用administrator登录电脑 Win10系统如何启用Administrator用户
- 3 笔记本按键弹出各种窗口 Win10电脑按键盘会弹出各种窗口怎么处理
- 4 本地连接不可操作 win10 电脑本地连接不见了怎么办
- 5 更改wifi信道 win10电脑无线网信道如何设置
- 6 此设备不支持miracast投屏 win10 miracast连接不上设备
- 7 笔记本菜单栏点击没反应什么原因 Win10开始菜单任务栏点击无响应怎么办
- 8 电脑快速切换输入法 win10输入法切换快捷键设置方法
- 9 默认浏览器如何设置 win10如何设置默认浏览器为火狐
- 10 为什么电脑打字不显示 Win10微软拼音输入法候选字显示问题