文件夹共享 win10 Win10共享文件夹密码保护设置
更新时间:2023-12-29 14:10:49作者:xiaoliu
在使用Windows 10操作系统时,我们经常需要共享文件夹以便与他人共享信息和资源,为了保护这些共享文件夹中的重要数据,我们需要设置密码保护。Win10提供了一种便捷的方法来保护共享文件夹,确保只有授权用户能够访问其中的内容。通过设置密码,我们可以有效地避免未经授权的访问,保护我们的隐私和机密信息。本文将介绍如何在Win10上设置共享文件夹的密码保护,以确保我们的数据安全可靠。
步骤如下:
1.双击Win10系统桌面上的这台电脑,找到要共享的文件夹,如下图所示。
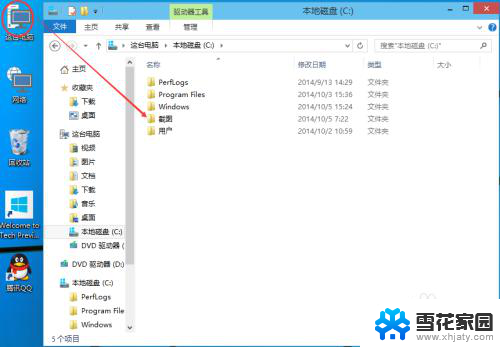
2.右键要共享的文件夹,将鼠标移动到“共享“上,点击特定用户。如下图所示。
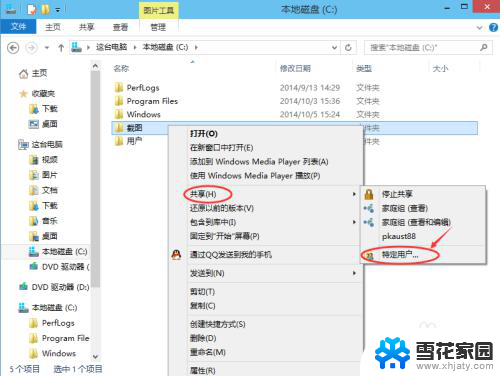
3.点击后,弹出文件共享窗口。点击下面的向下箭头,可以打开下拉共享用列表,如下图所示。
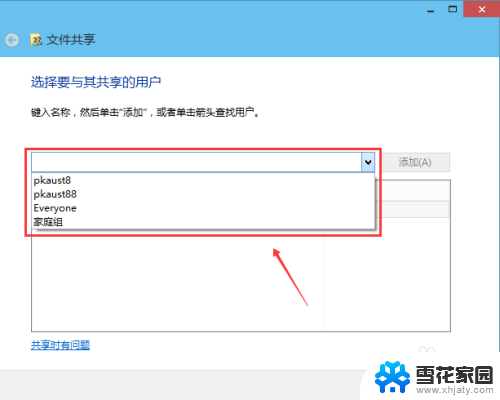
4.选择要共享的用户,点击添加,如下图所示。
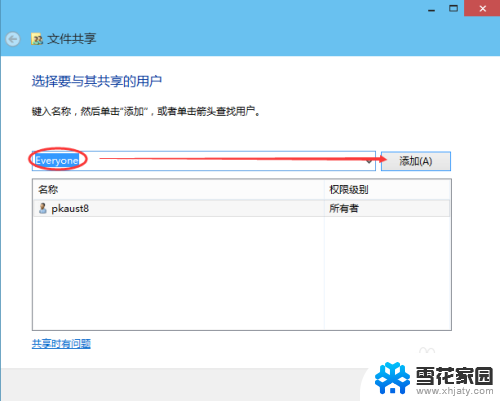
5.点击后,共享的用户就可以在底下的方框里看到,如下图所示。
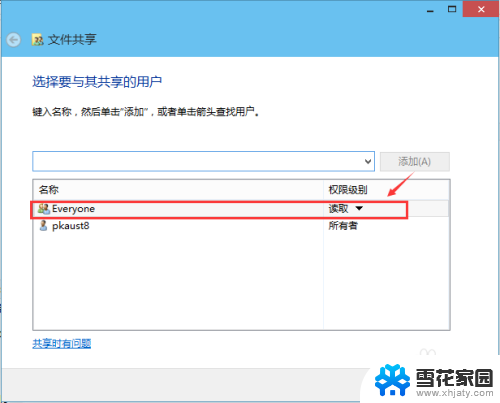
6.点击底下方框的权限级别向下箭头,可以设置权限。如下图所示。
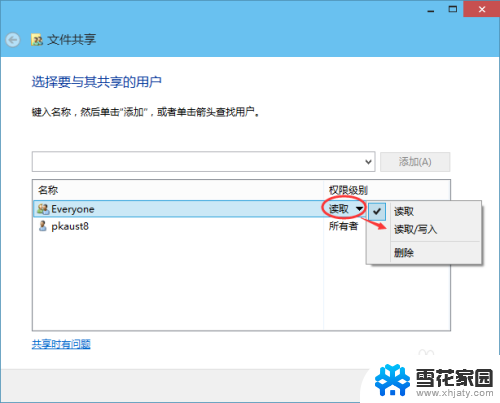
7.都设置好后,点击共享。如下图所示。
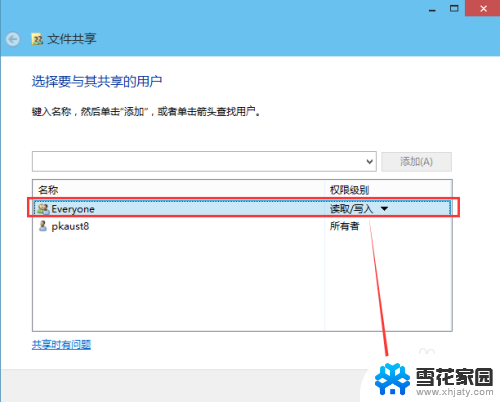
8.点击后,系统设置共享文件夹,要等待几分钟,如下图所示。
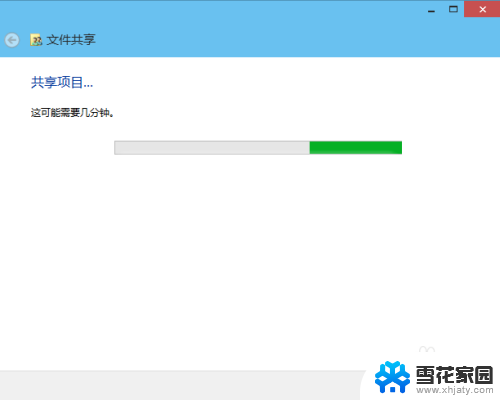
9.系统提示共享文件夹设置成功,点击完成。如下图所示。
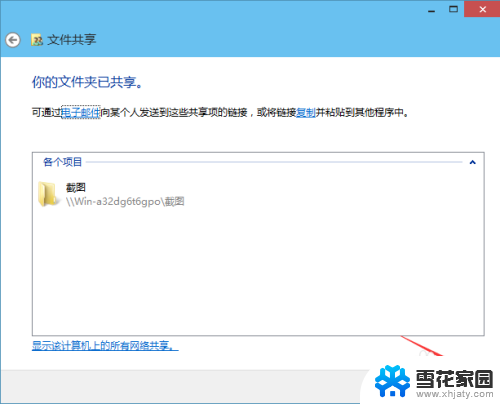
以上就是文件夹共享 win10的全部内容,如果遇到这种情况,你可以根据以上操作来解决,非常简单快速,一步到位。
文件夹共享 win10 Win10共享文件夹密码保护设置相关教程
-
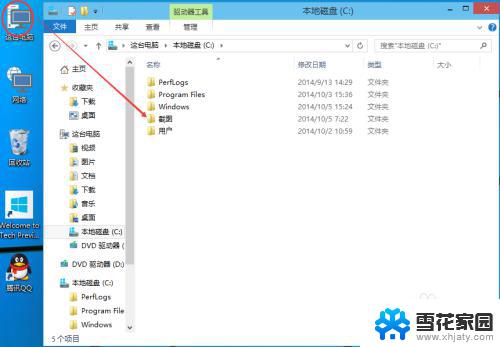 win10 如何设置共享文件夹 Win10共享文件夹设置教程
win10 如何设置共享文件夹 Win10共享文件夹设置教程2023-10-11
-
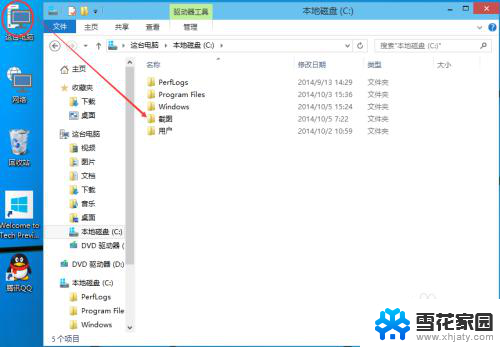 win10文件夹 共享 Win10共享文件夹访问控制设置
win10文件夹 共享 Win10共享文件夹访问控制设置2024-02-26
-
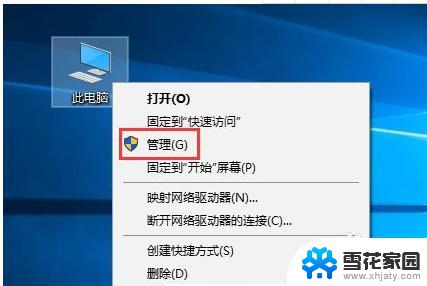 win10共享文件夹如何设置密码 如何在Win10中给共享文件夹添加密码
win10共享文件夹如何设置密码 如何在Win10中给共享文件夹添加密码2023-10-18
-
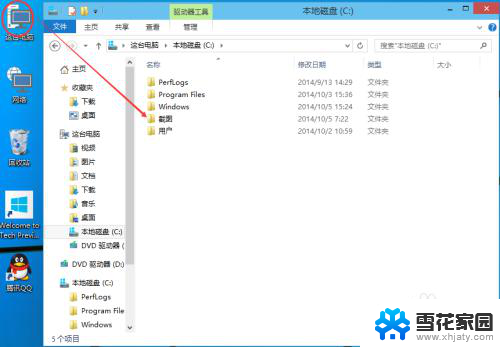 win10共享文件夹怎么设置 Win10共享文件夹设置步骤
win10共享文件夹怎么设置 Win10共享文件夹设置步骤2024-01-21
- win10 共享文件 设置 Win10共享文件夹设置教程
- win10如何共享电脑文件夹 Win10共享文件夹设置教程
- win10查看共享的文件夹 win10如何查看局域网内的共享文件夹
- win10如何取消文件夹共享 如何在win10中取消文件夹共享
- windows10文件夹设置密码 win10如何给文件夹设置密码保护
- win10如何在局域网内共享文件夹 Win10局域网文件共享设置详解
- 默认浏览器如何设置 win10如何设置默认浏览器为火狐
- 电脑怎么查开机自动启动程序 如何关闭win10开机自动启动的程序
- 新电脑字体怎么调小 win10字体大小设置教程
- 为什么电脑打字不显示 Win10微软拼音输入法候选字显示问题
- windows10中英文切换 win10中英文输入法切换的方法
- 清除右键菜单 win10怎么清除右键菜单多余的选项
win10系统教程推荐
- 1 默认浏览器如何设置 win10如何设置默认浏览器为火狐
- 2 为什么电脑打字不显示 Win10微软拼音输入法候选字显示问题
- 3 windows10中英文切换 win10中英文输入法切换的方法
- 4 microsoft edge 如何卸载 Win10如何卸载edge浏览器
- 5 电脑截屏快捷键ctrl+alt+s保存到哪里了 Win10截图保存在哪里
- 6 怎样重置c盘 win10初始化重置c盘需要备份哪些文件
- 7 win10电脑怎么改账户名 win10账户名称如何更改
- 8 电脑上怎么改时间 win10系统怎样更改电脑的日期和时间
- 9 笔记本电脑如何合上后不关闭屏幕 win10合上笔记本不关闭屏幕设置方法
- 10 电脑的激活日期怎么查 怎样查看win10系统激活的具体时间