win10文件夹 共享 Win10共享文件夹访问控制设置
更新时间:2024-02-26 13:52:46作者:yang
Win10文件夹共享功能可以让我们在局域网中方便地共享文件和资源,为了保护文件的安全性和隐私,我们需要进行一些访问控制设置。这些设置可以帮助我们限制特定用户或组对共享文件夹的访问权限,确保只有授权的人可以查看和编辑文件。通过Win10共享文件夹访问控制设置,我们可以有效地管理和保护共享文件夹,提高工作效率和数据安全性。
操作方法:
1.双击Win10系统桌面上的这台电脑,找到要共享的文件夹,如下图所示。
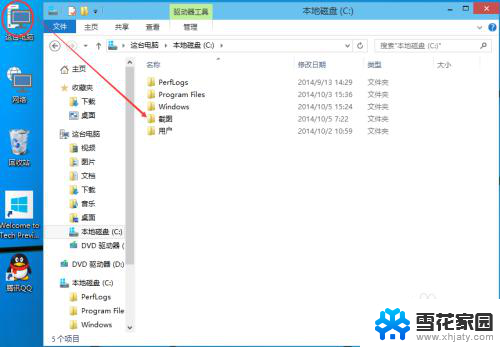
2.右键要共享的文件夹,将鼠标移动到“共享“上,点击特定用户。如下图所示。

3.点击后,弹出文件共享窗口。点击下面的向下箭头,可以打开下拉共享用列表,如下图所示。
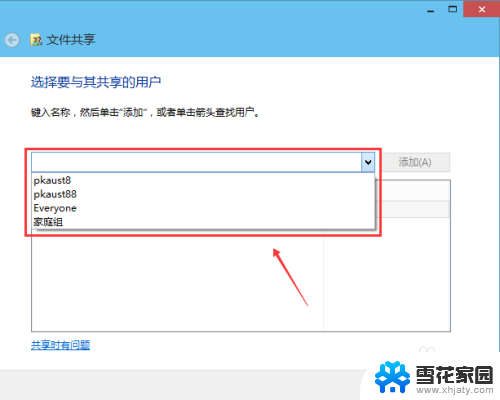
4.选择要共享的用户,点击添加,如下图所示。

5.点击后,共享的用户就可以在底下的方框里看到,如下图所示。
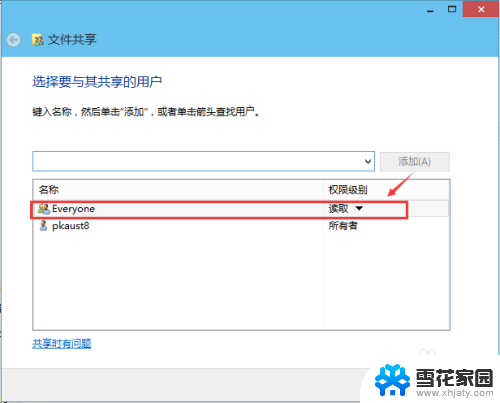
6.点击底下方框的权限级别向下箭头,可以设置权限。如下图所示。
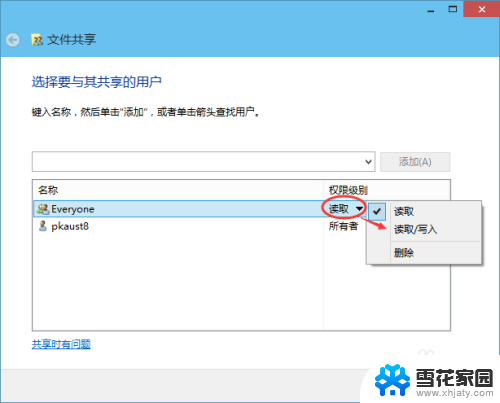
7.都设置好后,点击共享。如下图所示。
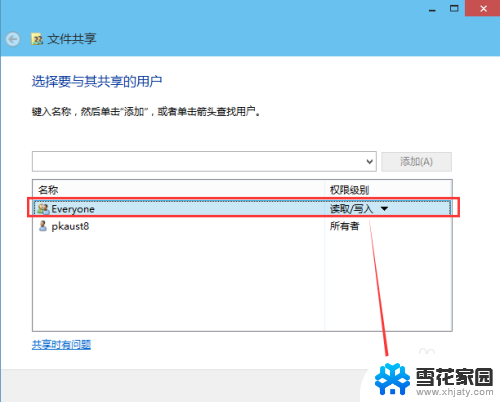
8.点击后,系统设置共享文件夹,要等待几分钟,如下图所示。
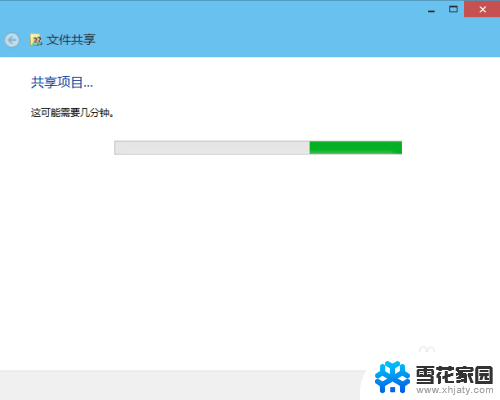
9.系统提示共享文件夹设置成功,点击完成。如下图所示。
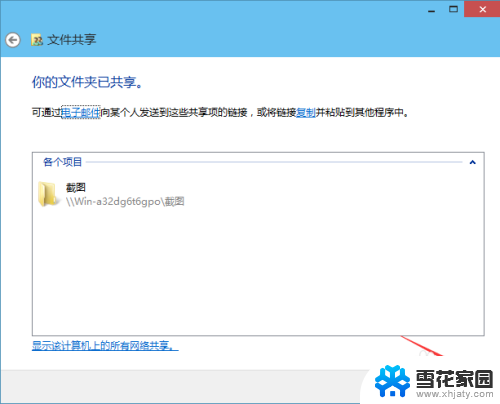
以上是win10文件夹共享的全部内容,如果有任何疑问,请按照小编提供的方法进行操作,希望这对大家有所帮助。
win10文件夹 共享 Win10共享文件夹访问控制设置相关教程
-
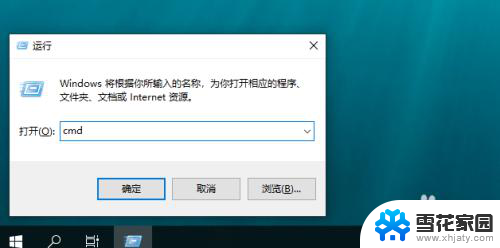 共享文件怎么访问 win10共享文件夹访问教程
共享文件怎么访问 win10共享文件夹访问教程2024-02-10
-
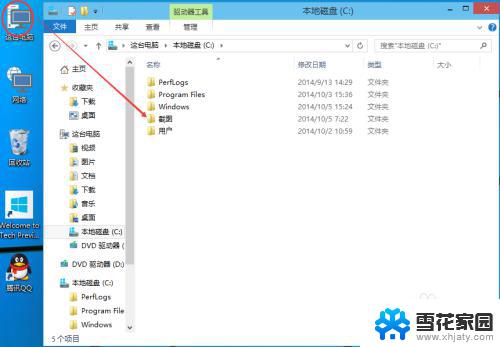 win10 如何设置共享文件夹 Win10共享文件夹设置教程
win10 如何设置共享文件夹 Win10共享文件夹设置教程2023-10-11
-
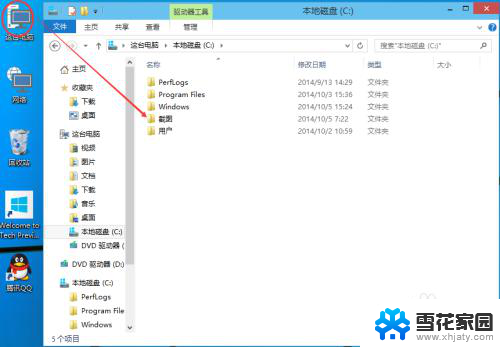 win10共享文件夹怎么设置 Win10共享文件夹设置步骤
win10共享文件夹怎么设置 Win10共享文件夹设置步骤2024-01-21
-
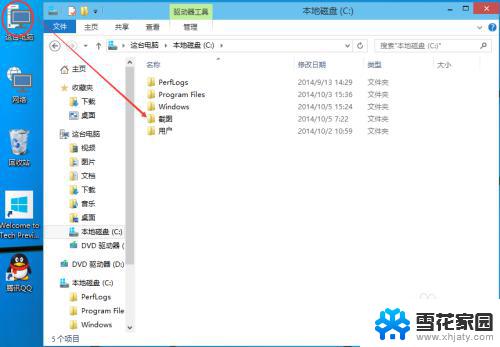 win10 共享文件 设置 Win10共享文件夹设置教程
win10 共享文件 设置 Win10共享文件夹设置教程2023-10-27
- 文件夹共享 win10 Win10共享文件夹密码保护设置
- win10如何共享电脑文件夹 Win10共享文件夹设置教程
- win10查看共享的文件夹 win10如何查看局域网内的共享文件夹
- win10如何取消文件夹共享 如何在win10中取消文件夹共享
- win10免密码共享 Win10访问共享文件需要密码如何设置
- win10如何在局域网内共享文件夹 Win10局域网文件共享设置详解
- 默认浏览器如何设置 win10如何设置默认浏览器为火狐
- 电脑怎么查开机自动启动程序 如何关闭win10开机自动启动的程序
- 新电脑字体怎么调小 win10字体大小设置教程
- 为什么电脑打字不显示 Win10微软拼音输入法候选字显示问题
- windows10中英文切换 win10中英文输入法切换的方法
- 清除右键菜单 win10怎么清除右键菜单多余的选项
win10系统教程推荐
- 1 默认浏览器如何设置 win10如何设置默认浏览器为火狐
- 2 为什么电脑打字不显示 Win10微软拼音输入法候选字显示问题
- 3 windows10中英文切换 win10中英文输入法切换的方法
- 4 microsoft edge 如何卸载 Win10如何卸载edge浏览器
- 5 电脑截屏快捷键ctrl+alt+s保存到哪里了 Win10截图保存在哪里
- 6 怎样重置c盘 win10初始化重置c盘需要备份哪些文件
- 7 win10电脑怎么改账户名 win10账户名称如何更改
- 8 电脑上怎么改时间 win10系统怎样更改电脑的日期和时间
- 9 笔记本电脑如何合上后不关闭屏幕 win10合上笔记本不关闭屏幕设置方法
- 10 电脑的激活日期怎么查 怎样查看win10系统激活的具体时间