怎么设置右下角隐藏图标显示 怎样在Win10上显示或隐藏桌面右下角任务栏的图标
怎么设置右下角隐藏图标显示,在Windows 10操作系统中,桌面右下角的任务栏图标是我们日常使用电脑时经常接触到的一部分,有时候我们可能会希望隐藏一些不常用的图标,以便更好地组织我们的桌面环境。该如何设置右下角隐藏图标的显示呢?在本文中我们将介绍如何在Win10上显示或隐藏桌面右下角任务栏的图标,让您轻松掌握这一技巧,提升您的电脑使用体验。
方法如下:
1.我们进入电脑桌面,在桌面底部的任务栏上单击鼠标右键。然后选择其中的“属性”选项进入任务栏属性。
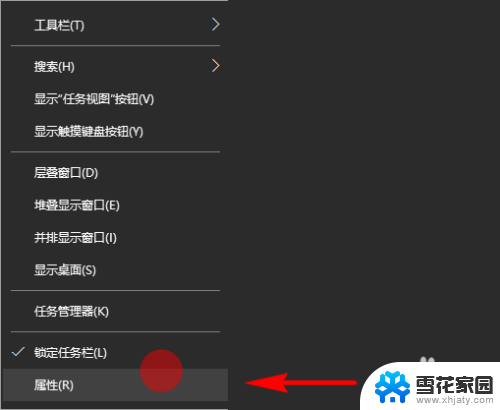
2.进入到任务栏属性后,我们选择“任务栏”选项,然后在下面功能设置里面找到“通知区域”选项设置。
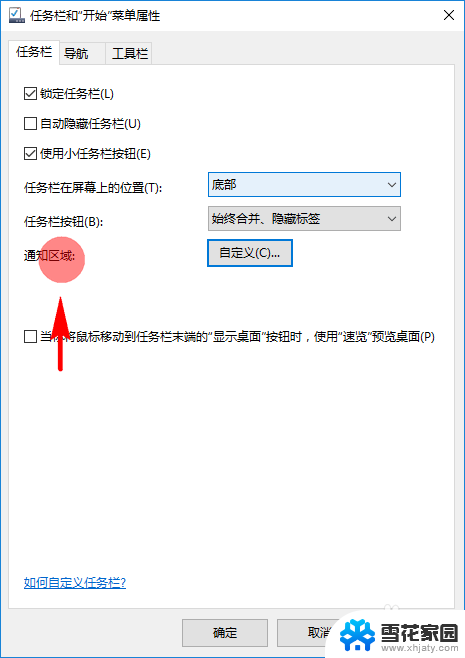
3.点击通知区域后面的“自定义”功能按钮,打开我们的系统设置面板,然后选择“通知和操作”选项设置。
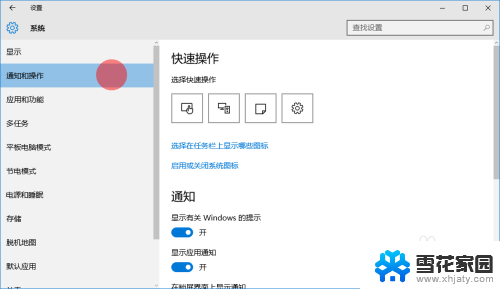
4.接着,我们在通知于操作里找到“选择在任务栏上显示哪些图标”,找到后,点击并进入其设置面板。
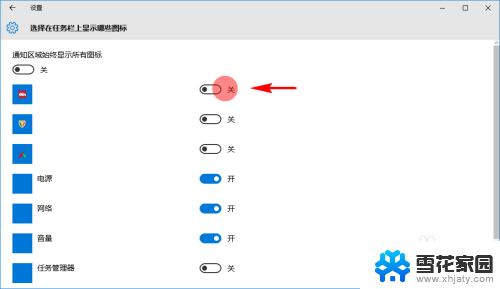
5.在选择在任务栏上显示哪些图标设置中,我们就可以选择设置我们希望开启或关闭的应用的通知图标了。设置完成后,我们继续返回到系统设置面板,在通知与操作里找到启用或关闭系统图标。
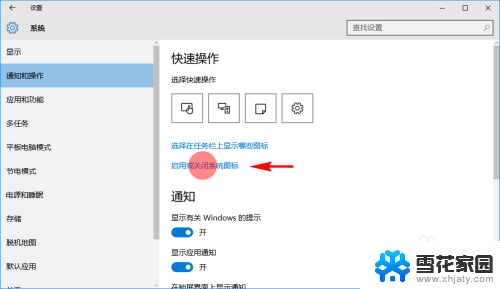
6.找到后,点击并进入启用或关闭系统图标设置面板。然后在里面开启或关闭我们希望开启或关闭的系统图标。
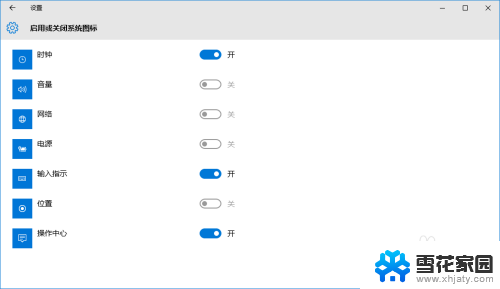
7.到此,我们就设置完毕了。那些我们不希望显示的图标,不管是系统应用图标,还是我们安装的应用图标都不会再显示了。而那些我们希望显示的图标,它们则会在任务栏中显示了。
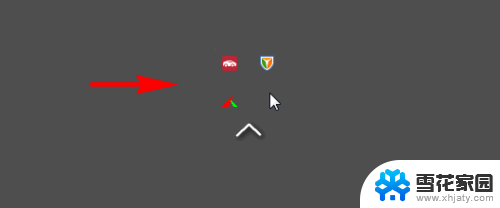
以上就是如何设置右下角隐藏图标显示的全部内容,如果有不清楚的用户可以按照小编的方法进行操作,希望能够帮助到大家。
怎么设置右下角隐藏图标显示 怎样在Win10上显示或隐藏桌面右下角任务栏的图标相关教程
-
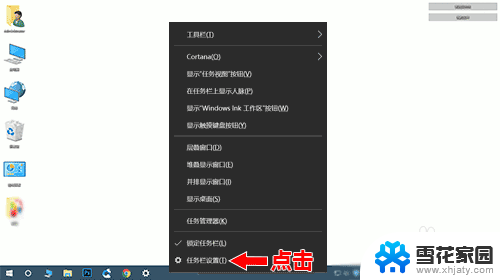 如何隐藏电脑右下角的图标 Win10右下角图标隐藏方法
如何隐藏电脑右下角的图标 Win10右下角图标隐藏方法2024-03-21
-
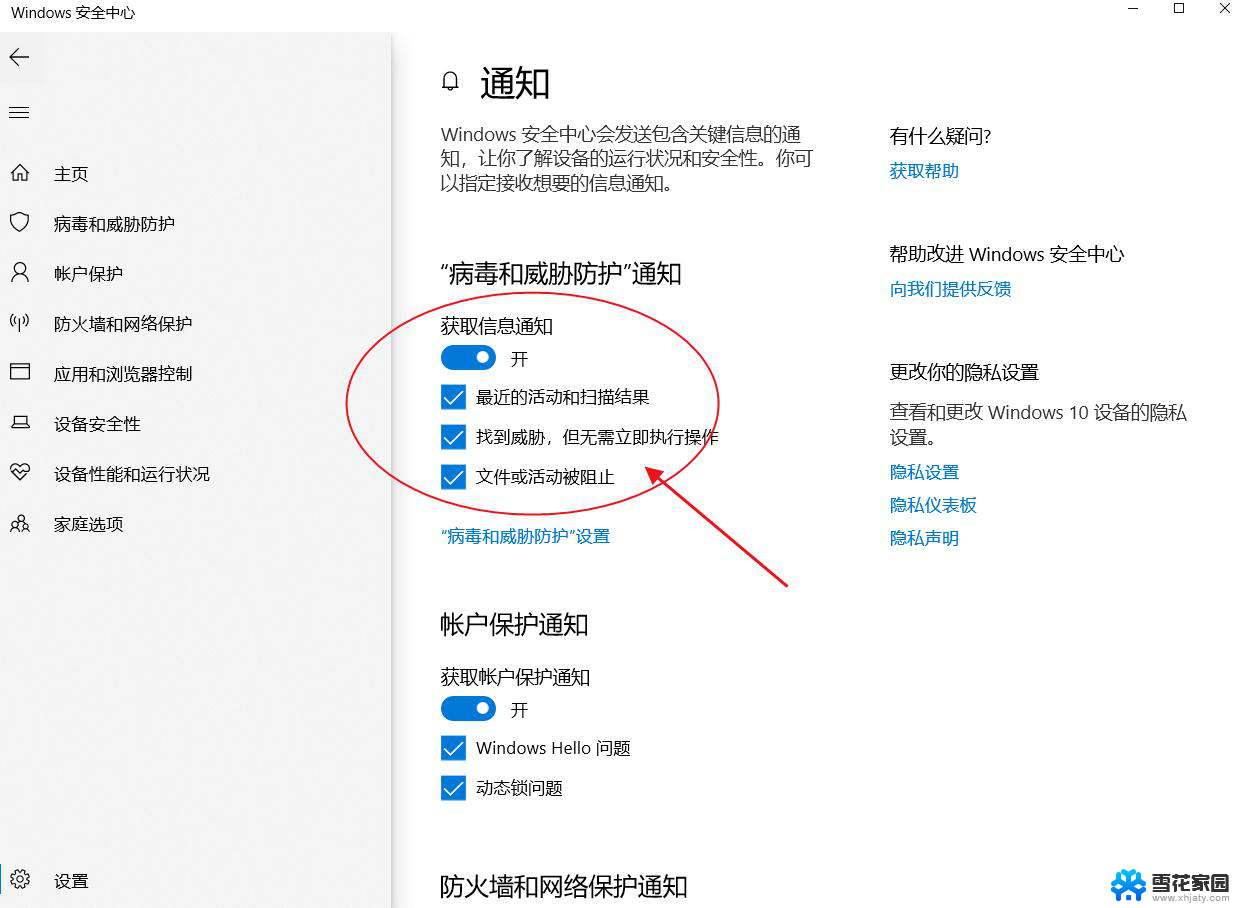 win10怎么关闭右下角的通知图标 win10电脑右下角通知如何隐藏
win10怎么关闭右下角的通知图标 win10电脑右下角通知如何隐藏2024-01-14
-
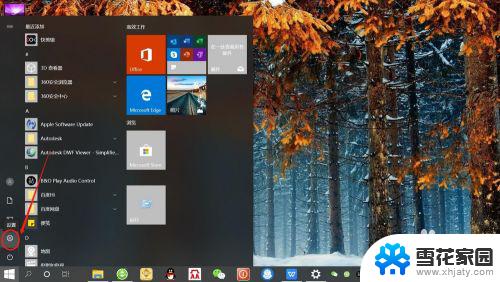 电脑右下角任务栏怎么合并 如何合并Win10任务栏右下角图标
电脑右下角任务栏怎么合并 如何合并Win10任务栏右下角图标2023-09-13
-
 任务栏网络图标不显示 win10右下角任务栏网络图标找不到了怎么办
任务栏网络图标不显示 win10右下角任务栏网络图标找不到了怎么办2024-01-17
- 任务栏显示隐藏的图标怎么取消 如何让win10任务栏图标固定显示
- 电脑图标右下角的小盾牌怎么回事 如何去掉WIN10桌面图标右下角的小盾牌
- 笔记本如何隐藏任务栏 怎样在Win10中隐藏任务栏
- 电脑桌面右下角声音图标不见了 Win10右下角声音图标丢失如何找回
- 电脑任务栏不隐藏 win10全屏任务栏不隐藏怎么设置
- radeon设置不见了 Win10如何隐藏任务栏上的Radeon设置图标
- 默认浏览器如何设置 win10如何设置默认浏览器为火狐
- 电脑怎么查开机自动启动程序 如何关闭win10开机自动启动的程序
- 新电脑字体怎么调小 win10字体大小设置教程
- 为什么电脑打字不显示 Win10微软拼音输入法候选字显示问题
- windows10中英文切换 win10中英文输入法切换的方法
- 清除右键菜单 win10怎么清除右键菜单多余的选项
win10系统教程推荐
- 1 默认浏览器如何设置 win10如何设置默认浏览器为火狐
- 2 为什么电脑打字不显示 Win10微软拼音输入法候选字显示问题
- 3 windows10中英文切换 win10中英文输入法切换的方法
- 4 microsoft edge 如何卸载 Win10如何卸载edge浏览器
- 5 电脑截屏快捷键ctrl+alt+s保存到哪里了 Win10截图保存在哪里
- 6 怎样重置c盘 win10初始化重置c盘需要备份哪些文件
- 7 win10电脑怎么改账户名 win10账户名称如何更改
- 8 电脑上怎么改时间 win10系统怎样更改电脑的日期和时间
- 9 笔记本电脑如何合上后不关闭屏幕 win10合上笔记本不关闭屏幕设置方法
- 10 电脑的激活日期怎么查 怎样查看win10系统激活的具体时间