电脑图标右下角的小盾牌怎么回事 如何去掉WIN10桌面图标右下角的小盾牌
更新时间:2024-04-15 13:49:20作者:xiaoliu
在使用Windows 10操作系统的过程中,你可能会注意到桌面右下角出现了一个小盾牌图标,这个小盾牌通常表示系统的安全设置,提示用户当前系统处于受保护状态。虽然这个小盾牌是为了保护系统安全而设置的,但有时候它可能会让用户感到困扰,特别是对于一些高级用户来说。如何去掉WIN10桌面右下角的小盾牌图标呢?接下来我们将介绍一些简单的方法来实现这一目标。
方法如下:
1.右击开始菜单,选择控制面板,打开控制面板窗口。
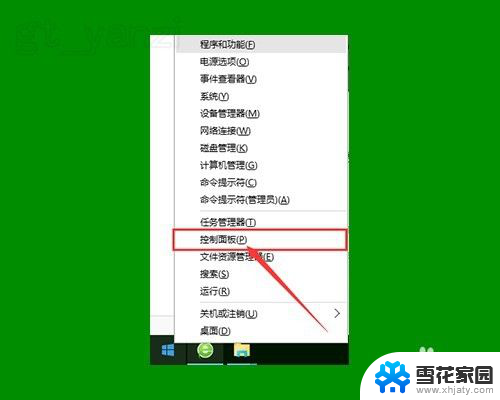
2.打开用户账户中的“更改用户账户控制设置”项。
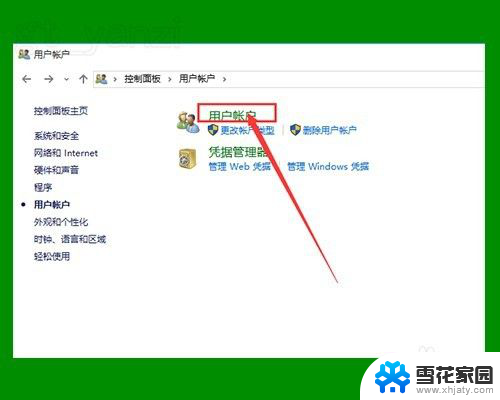
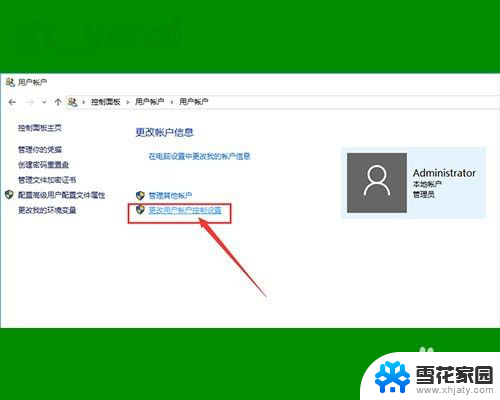
3.将滑块拖到最下面,点击确定,重启电脑。
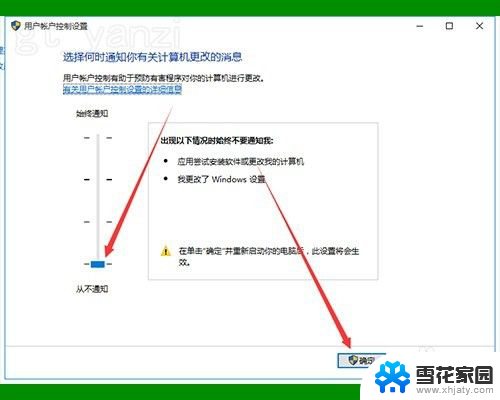
4.如仍无作用,继续下面的操作。
右击桌面上“此电脑”图标,点击“管理”选项。打开“计算机管理”窗口。
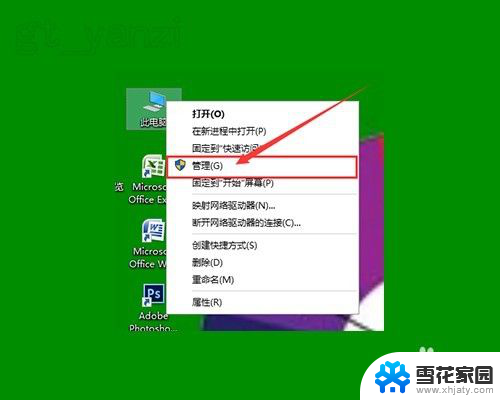
5.双击左侧“本地用户和组”选项,并点击下面的“用户”选项。
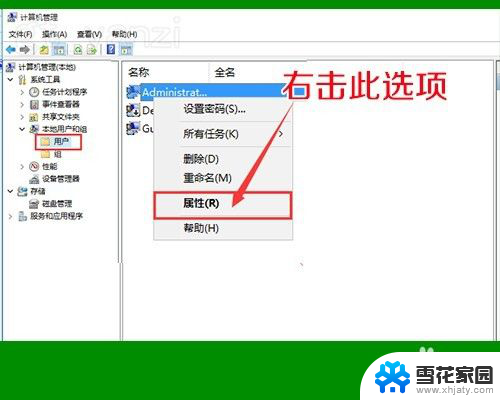
6.右击右侧的“Administrator”项,点击属性。
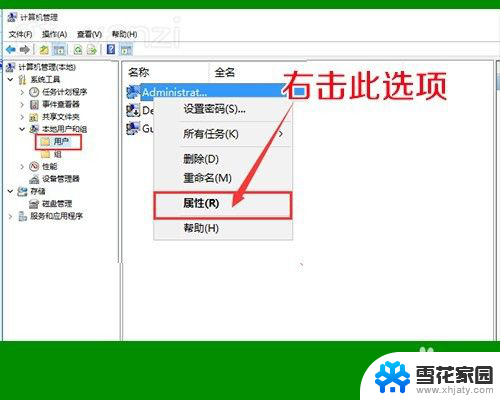
7.在打开的窗口中,将“账户已禁用”前面的勾去掉,确定退出。
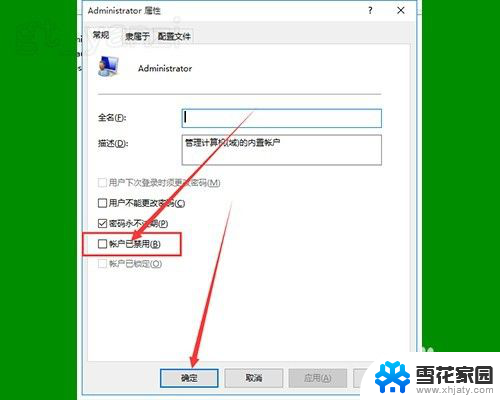
8.再看一下桌面图标上的小盾牌就不见了。我们就又可以向以前一样使用WIN10了。
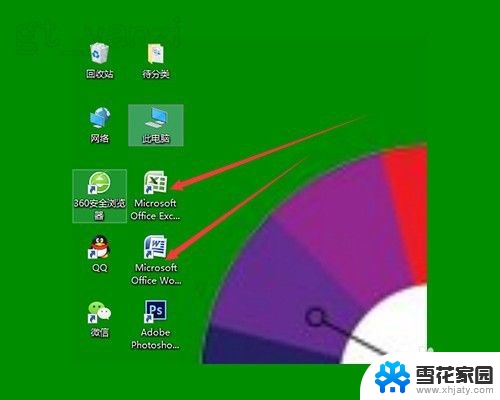
以上就是关于电脑图标右下角的小盾牌怎么回事的全部内容,如果有遇到相同情况的用户,可以按照小编的方法来解决。
电脑图标右下角的小盾牌怎么回事 如何去掉WIN10桌面图标右下角的小盾牌相关教程
-
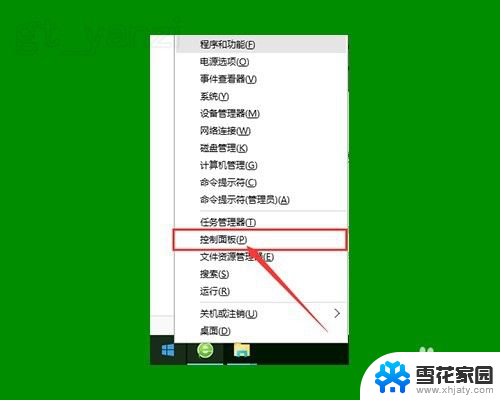 桌面图标小盾牌怎么去掉 WIN10系统桌面小盾牌图标怎么隐藏
桌面图标小盾牌怎么去掉 WIN10系统桌面小盾牌图标怎么隐藏2023-11-23
-
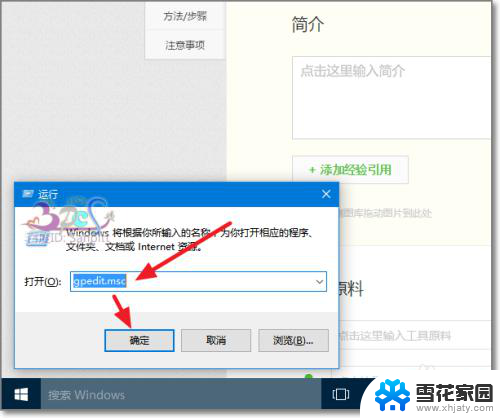 win10家庭版程序有小盾牌怎么办 win10桌面图标上小盾牌如何去掉
win10家庭版程序有小盾牌怎么办 win10桌面图标上小盾牌如何去掉2023-12-22
-
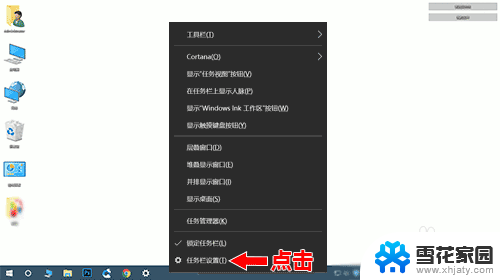 如何隐藏电脑右下角的图标 Win10右下角图标隐藏方法
如何隐藏电脑右下角的图标 Win10右下角图标隐藏方法2024-03-21
-
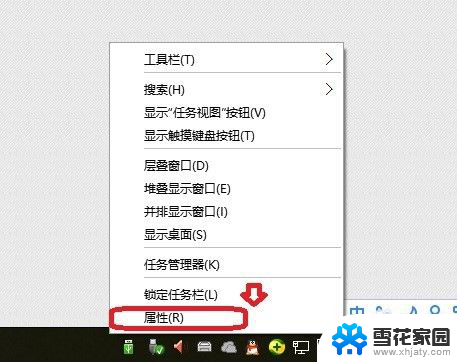 电脑桌面右下角声音图标不见了 Win10右下角声音图标丢失如何找回
电脑桌面右下角声音图标不见了 Win10右下角声音图标丢失如何找回2024-03-25
- win10怎么关闭右下角的通知图标 win10电脑右下角通知如何隐藏
- 怎么设置右下角隐藏图标显示 怎样在Win10上显示或隐藏桌面右下角任务栏的图标
- 电脑右下角任务栏怎么合并 如何合并Win10任务栏右下角图标
- 笔记本右下角的蓝牙图标不见了 Win10系统蓝牙图标不见了怎么找回
- 右下角安全中心图标关闭 如何关闭Win10安全中心图标
- 桌面图标上下间距有办法调么? Win10桌面图标的上下左右间距怎么调整
- win10电脑怎么改账户名 win10账户名称如何更改
- 台式电脑屏幕暗怎么办 win10系统屏幕亮度调节故障
- 电脑上怎么改时间 win10系统怎样更改电脑的日期和时间
- 笔记本电脑如何合上后不关闭屏幕 win10合上笔记本不关闭屏幕设置方法
- microsoft账户怎么彻底注销 win10如何切换microsoft账户登录
- 怎么取消桌面壁纸 Win10如何关闭桌面背景动态效果
win10系统教程推荐
- 1 win10电脑怎么改账户名 win10账户名称如何更改
- 2 电脑上怎么改时间 win10系统怎样更改电脑的日期和时间
- 3 笔记本电脑如何合上后不关闭屏幕 win10合上笔记本不关闭屏幕设置方法
- 4 电脑的激活日期怎么查 怎样查看win10系统激活的具体时间
- 5 win10关机按钮消失 win10系统电脑如何找回关机键
- 6 windows10关闭激活 如何取消已激活的win10系统
- 7 mp4做动态壁纸 Win10如何将视频设置为桌面壁纸
- 8 电脑显示屏刷新率怎么改 Windows10屏幕刷新率如何设置
- 9 电脑怎样隐藏任务栏 Win10任务栏如何隐藏
- 10 什么样的配置装win10 Win10最低配置要求