任务管理器被禁用了怎么打开win10 Win10任务管理器打不开怎么办
更新时间:2023-12-31 09:53:36作者:xiaoliu
在使用Windows 10操作系统时,我们经常需要依赖任务管理器来监控和管理系统中的运行进程,有时我们可能会遇到一个问题,就是任务管理器无法正常打开。这种情况下,我们需要找到解决办法,以确保任务管理器能够正常运行。在本文中我们将探讨一些可能导致任务管理器无法打开的原因,并提供一些解决方案,帮助您解决这个问题。无论您是在修复自己的电脑,还是帮助他人解决问题,本文都将为您提供有用的信息和指导。
步骤如下:
1.我们在任务栏右键点击空白位置,然后看到弹出菜单中任务管理器为灰色的。无法选择。
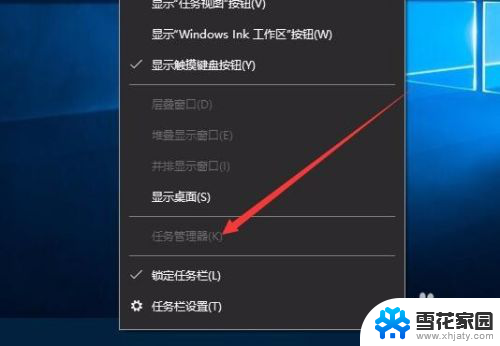
2.这时我们可以右键点击开始按钮,在弹出菜单中选择“运行”菜单项
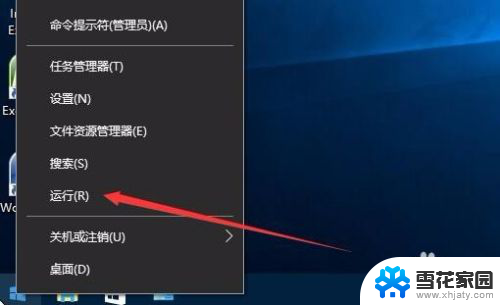
3.在打开的运行窗口中,我们输入命令gpedit.msc,然后点击确定按钮,打开本地组策略编辑器窗口。
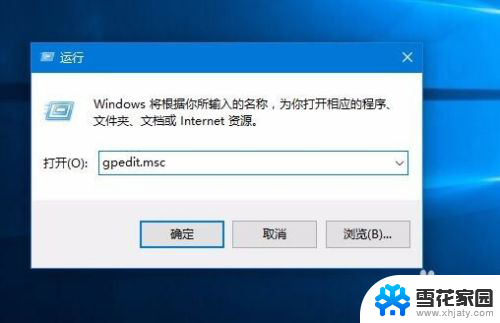
4.在打开的本地组策略编辑器窗口中,我们依次点击用户配置/管理模板/系统/Ctrl+Alt+Del选项菜单项
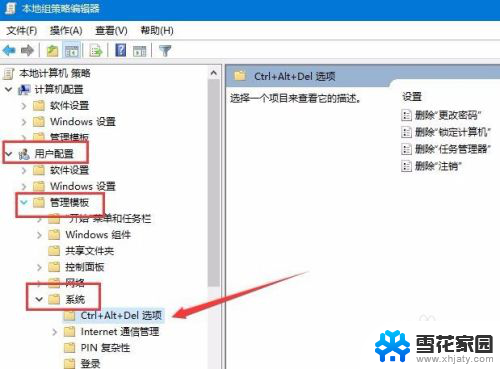
5.在右侧新打开的窗口中我们找到删除“任务管理器”设置项

6.双击删除“任务管理器”设置项后,在打开的编辑窗口中我们点击“未配置”选项。最后点击确定按钮,关闭本地组策略编辑器。
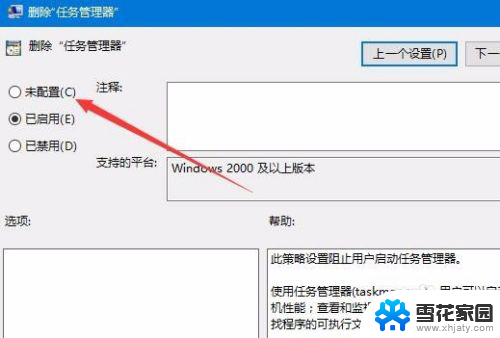
7.再次右键点击任务栏空白位置,可以看到在弹出菜单中了“任务管理器”菜单项了。
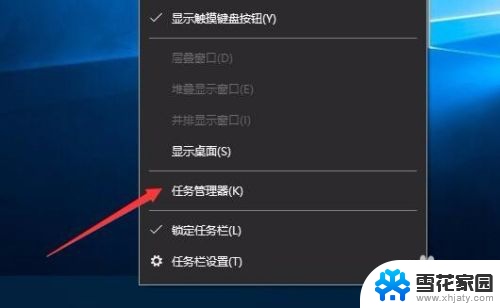
以上就是任务管理器被禁用了怎么打开win10的全部内容,如果你遇到这种情况,你可以按照以上步骤解决,非常简单快速。
任务管理器被禁用了怎么打开win10 Win10任务管理器打不开怎么办相关教程
-
 win10怎么用任务管理器关机 如何使用任务管理器快速关机
win10怎么用任务管理器关机 如何使用任务管理器快速关机2023-09-21
-
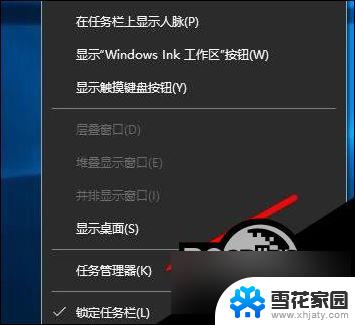 任务管理器中的系统中断 win10任务管理器系统中断解决方法
任务管理器中的系统中断 win10任务管理器系统中断解决方法2024-02-20
-
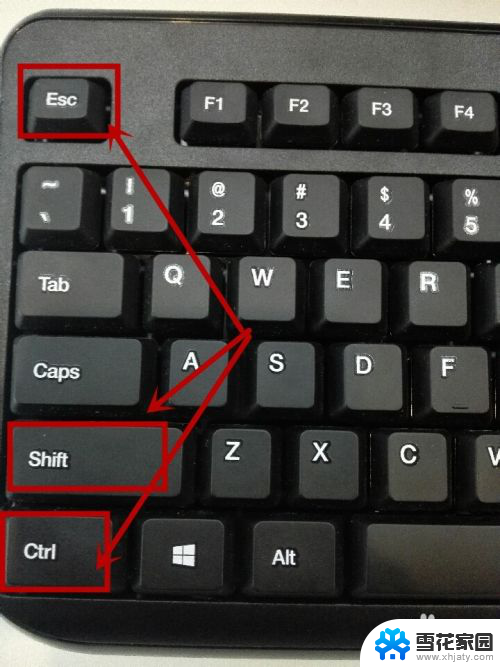 win10怎么调任务管理器 Win10系统如何快速访问任务资源管理器
win10怎么调任务管理器 Win10系统如何快速访问任务资源管理器2024-03-20
-
 笔记本电脑任务管理器快捷键ctrl+alt+ Win10任务管理器的快捷键功能介绍
笔记本电脑任务管理器快捷键ctrl+alt+ Win10任务管理器的快捷键功能介绍2024-04-08
- 电脑打不开管理界面 win10计算机右键管理打不开怎么修复
- 我的电脑资源管理器在哪里打开 Win10资源管理器无法打开的解决方法
- win10 硬盘管理 Win10的磁盘管理在哪里怎么打开
- 电脑快捷打开任务视图 win10任务视图快捷键如何使用
- win10任务栏变成黑色 win10任务栏黑色模式怎么打开
- win10odbc在哪打开 Win 10 ODBC 数据源管理器无法打开
- win10电脑怎么改账户名 win10账户名称如何更改
- 台式电脑屏幕暗怎么办 win10系统屏幕亮度调节故障
- 电脑上怎么改时间 win10系统怎样更改电脑的日期和时间
- 笔记本电脑如何合上后不关闭屏幕 win10合上笔记本不关闭屏幕设置方法
- microsoft账户怎么彻底注销 win10如何切换microsoft账户登录
- 怎么取消桌面壁纸 Win10如何关闭桌面背景动态效果
win10系统教程推荐
- 1 win10电脑怎么改账户名 win10账户名称如何更改
- 2 电脑上怎么改时间 win10系统怎样更改电脑的日期和时间
- 3 笔记本电脑如何合上后不关闭屏幕 win10合上笔记本不关闭屏幕设置方法
- 4 电脑的激活日期怎么查 怎样查看win10系统激活的具体时间
- 5 win10关机按钮消失 win10系统电脑如何找回关机键
- 6 windows10关闭激活 如何取消已激活的win10系统
- 7 mp4做动态壁纸 Win10如何将视频设置为桌面壁纸
- 8 电脑显示屏刷新率怎么改 Windows10屏幕刷新率如何设置
- 9 电脑怎样隐藏任务栏 Win10任务栏如何隐藏
- 10 什么样的配置装win10 Win10最低配置要求