电脑合盘怎么合c盘d盘 win7下如何合并C盘和D盘
更新时间:2024-02-12 12:02:08作者:jiang
在使用电脑的过程中,我们常常会遇到C盘和D盘空间不足的问题,当C盘的空间不够大时,我们往往需要将D盘中的一部分空间合并到C盘中,以满足电脑的存储需求。在Win7系统下,如何合并C盘和D盘呢?合并C盘和D盘的操作其实并不复杂,只需通过一些简单的步骤,就能轻松实现合并。接下来我们将详细介绍Win7下合并C盘和D盘的方法,帮助大家解决存储空间不足的问题。
方法如下:
1.首先,我们将D盘的重要资料备份好。再鼠标右键单击电脑桌面上的计算机,在弹出的菜单中点击管理选项。
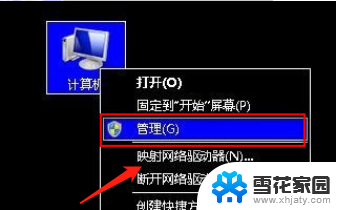
2.我们点击进入管理选项之后,在管理右侧的子菜单中我们可以看到磁盘管理的选项,点击进去。
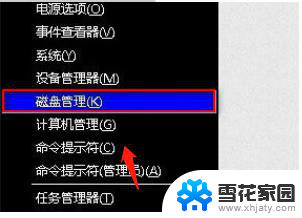
3.接着,进入到磁盘管理的窗口。鼠标点选已经备份好资料的D盘,并右键单击它,点击删除卷的选项,删除卷后,就可以看到有一个可用空间。

4.最后,右键单击磁盘管理中的C盘。在弹出的菜单列表中点击扩展卷,再按照相应的提示进行操作即可,这样就把C盘和D盘合并了。
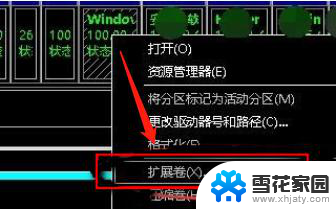
以上是关于如何合并C盘和D盘的全部内容,如果您遇到相同的问题,可以参考本文中介绍的步骤进行修复,希望对您有所帮助。
电脑合盘怎么合c盘d盘 win7下如何合并C盘和D盘相关教程
-
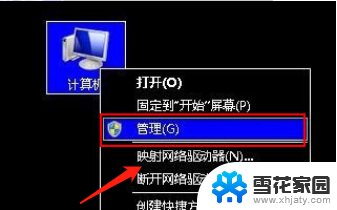 d盘c盘怎么合并 在Win7下将C盘和D盘合并的方法
d盘c盘怎么合并 在Win7下将C盘和D盘合并的方法2024-03-09
-
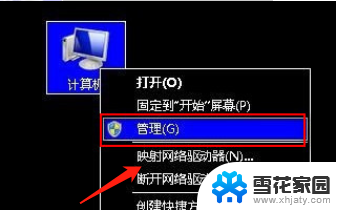 d盘怎么和c盘合并 win7怎么将C盘和D盘合并
d盘怎么和c盘合并 win7怎么将C盘和D盘合并2024-04-16
-
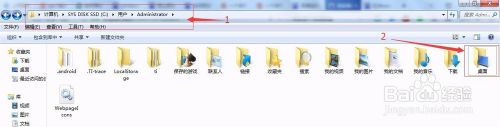 win7桌面设置到d盘 如何将系统桌面设置到D盘
win7桌面设置到d盘 如何将系统桌面设置到D盘2023-09-16
-
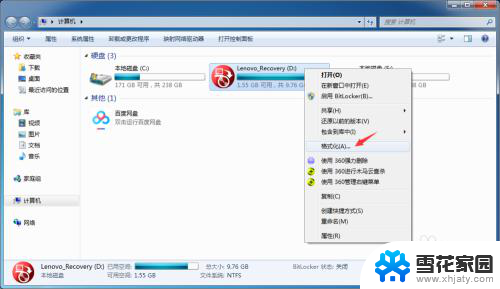 win7磁盘格式化 win7如何格式化硬盘磁盘
win7磁盘格式化 win7如何格式化硬盘磁盘2023-12-24
- win7如何更改c盘的默认存储 Win7电脑文件默认存储位置更改方法
- 怎样把电脑右下角的图标放在一起 如何合并win7任务栏右下角的图标
- win7修复磁盘 win7如何使用chkdsk命令进行磁盘修复步骤
- win7查看硬盘 Win7打开磁盘管理的快捷键是什么
- win7模拟键盘在哪 win7电脑自带的虚拟键盘在哪里
- 笔记本电脑关机又开机怎么回事 win7系统电脑关机后又自动开机怎么办
- win7cf卡顿掉帧怎么解决 Win7穿越火线FPS不稳定如何解决
- 如何查看隐藏的文件夹和文件 win7系统显示隐藏文件的方法
- windows7未能启动怎么解决方法 如何解决电脑显示win7未能启动的问题
- 电脑型号win7 win7系统如何查看电脑型号
- windows7屏幕怎么能永久不黑屏 Win7怎么设置不待机不休眠
win7系统教程推荐
- 1 笔记本电脑关机又开机怎么回事 win7系统电脑关机后又自动开机怎么办
- 2 w7联想笔记本能连无线蓝牙音响吗 win7如何搜索蓝牙音箱
- 3 window7调节电脑屏幕亮度 win7屏幕亮度调节不灵敏
- 4 win7怎么把ie浏览器设置为默认浏览器 如何将IE设置为默认浏览器
- 5 secdisk. sys蓝屏 win7系统加载完disk.sys文件后蓝屏怎么办
- 6 win7修复磁盘 win7如何使用chkdsk命令进行磁盘修复步骤
- 7 查看win7是否永久激活命令 如何确认Win7是否已经成功激活
- 8 不是正版windows7怎么激活 Win7非正版提示解决方法
- 9 如何激活w7系统 windows7专业版激活密钥
- 10 win7系统如何连接无线网 win7无线网络连接不见了怎么办