win11电脑打不开 Win11此电脑打不开黑屏怎么办
Win11电脑打不开,黑屏问题困扰着许多用户,随着Windows 11操作系统的推出,一些用户报告称在升级或启动过程中遇到了黑屏的情况,这给他们带来了极大的困扰。面对这种情况,我们需要采取一些措施来解决这个问题。在本文中我们将探讨Win11此电脑打不开黑屏的可能原因,并提供一些解决方案,帮助用户尽快恢复正常使用他们的电脑。无论是硬件问题还是软件故障,我们都将尽力为大家提供有效的解决方法。让我们一起来解决这个烦人的问题,重新享受Windows 11带来的优秀体验吧!
方法一
1、首先,桌面空白处,点击【右键】,在打开的菜单项中,选择【新建 - 快捷方式】。

2、想为哪个对象创建快捷方式?请键入对象的位置,输入【compmgmt.msc】,然后单击【下一步】继续。
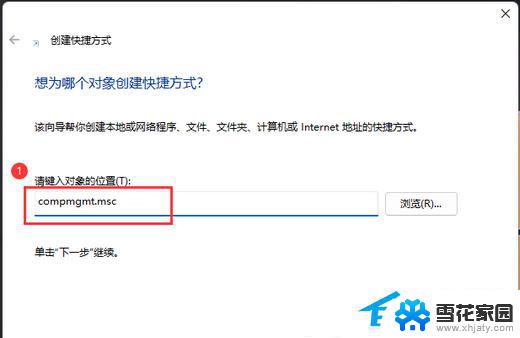
3、想将快捷方式命名为什么?键入该快捷方式的名称,输入【计算机管理】,然后单击【完成】创建快捷方式。
4、打开此电脑,地址栏输入以下路径:
C:\ProgramData\Microsoft\Windows\Start Menu\Programs\Administrative Tools
5、这时候,再将刚创建好的计算机管理快捷方式,移动到当前路径下。
6、选择计算机管理快捷方式,然后点击【右键】,在打开的菜单项中,选择【属性】。
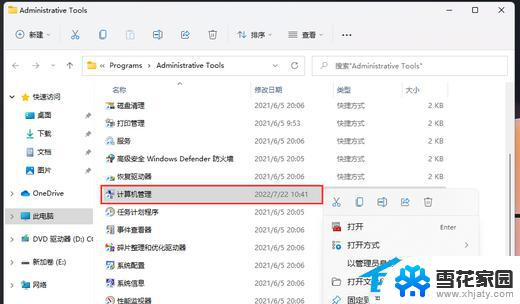
7、计算机管理 属性窗口,目标输入【%windir%\system32\compmgmt.msc /s】,起始位置输入【%HOMEDRIVE%%HOMEPATH%】,再点击【确定】。
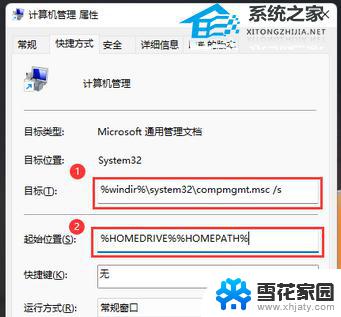
8、再【右键】点击计算机管理,打开的菜单项中,选择【重命名】。
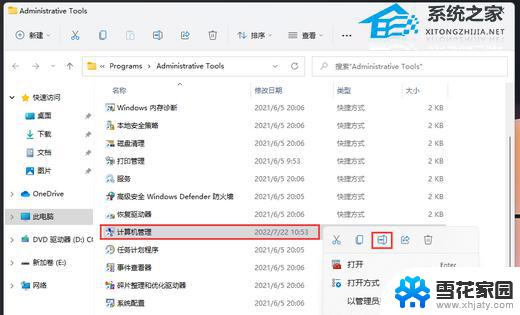
9、最后,重命名为【Computer Management】,即可解决问题。
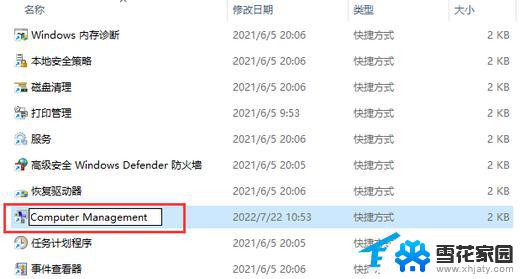
方法二
1、ctrl+shift+esc快捷键打开任务管理器,然后点击左上角的文件。选择运行新任务。
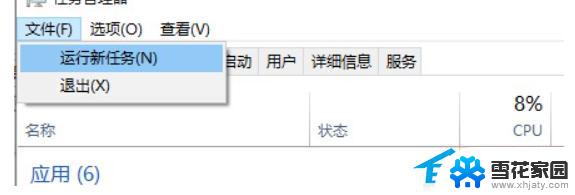
以上就是win11电脑无法启动的全部内容,如果你遇到了这种情况,可以根据本文提供的方法来解决,希望这些方法能够对你有所帮助。
win11电脑打不开 Win11此电脑打不开黑屏怎么办相关教程
-
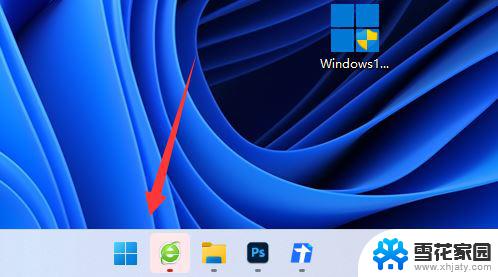 window11如何打开软件文件 Win11系统打不开exe文件怎么办
window11如何打开软件文件 Win11系统打不开exe文件怎么办2024-01-21
-
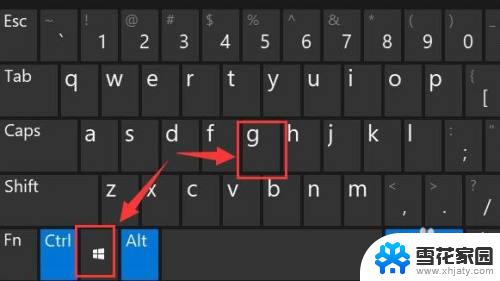 怎么打开屏幕录制 Win11系统自带的录屏工具怎么打开
怎么打开屏幕录制 Win11系统自带的录屏工具怎么打开2023-09-12
-
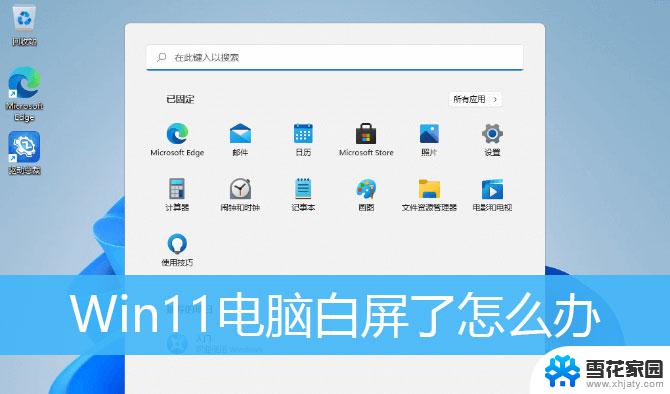 桌面白屏怎么解决方法 Win11电脑白屏黑屏怎么办
桌面白屏怎么解决方法 Win11电脑白屏黑屏怎么办2024-03-10
-
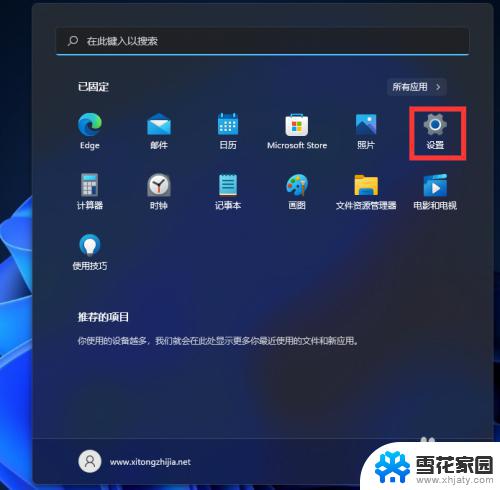 win11怎么进入网络配置 如何在Win11中打开网络配置器选项
win11怎么进入网络配置 如何在Win11中打开网络配置器选项2023-09-14
- win11在哪设置开机密码 Win11电脑如何设置开机密码
- win录屏功能怎么打开 Win11系统自带录屏怎么设置
- 开机win11转很久才进系统 Win11开机一直转圈怎么办解决方法
- windows11怎么录屏幕视频 win11系统自带录屏功能怎么打开
- windows11打开exe Win11系统如何打开exe文件
- win11查看网络适配器 如何在Win11中打开网络配置器选项
- win11无法删除pin登录密码 Win11删除pin码选项灰色解决
- win11更改虚拟内存 Win11如何设置虚拟内存大小
- w11ip地址怎么改 Win11电脑IP地址修改方法
- win11开机速度慢的解决办法 Win11开机速度慢解决方案
- 苹果手机可以打开rar文件吗 Win11打开RAR文件的步骤
- win11桌面图标空白 Win11桌面快捷方式图标变白的解决方案
win11系统教程推荐
- 1 win11无法删除pin登录密码 Win11删除pin码选项灰色解决
- 2 win11更改虚拟内存 Win11如何设置虚拟内存大小
- 3 苹果手机可以打开rar文件吗 Win11打开RAR文件的步骤
- 4 win11开机exper错误 Win11开机explorer.exe应用程序错误怎么解决
- 5 如何激活windows11家庭中文版 Windows11永久激活工具激活码分享
- 6 windows怎么设置环境变量 Win11系统环境变量配置方法
- 7 台式电脑w11如何设置锁屏密码 Windows11怎么设置快速锁屏密码
- 8 电脑可以定时关机吗win11 Win11如何简单设置定时关机
- 9 win11开机让选择系统 win11删除开机选择系统界面的步骤
- 10 windows11怎么录屏幕视频 win11系统自带录屏功能怎么打开