怎样telnet端口 Windows10 Telnet命令连接远程服务器端口的注意事项
今天我们将讨论一项重要的技术——如何使用Telnet命令连接远程服务器端口,并提醒大家在Windows10系统中使用该命令时需要注意的事项,Telnet是一种常用的网络协议,它允许我们通过命令行界面远程登录到其他计算机,并进行各种操作。在Windows10系统中,Telnet命令已经默认安装,但在使用之前,我们需要确保系统已开启Telnet功能,并掌握一些连接远程服务器端口的注意事项。在本文中我们将一一介绍这些要点,帮助大家更好地使用Telnet命令进行远程连接。
操作方法:
1.在本机安装Telnet客户端,点击“开始”——“windows系统”——“控制面板”。打开控制面板界面
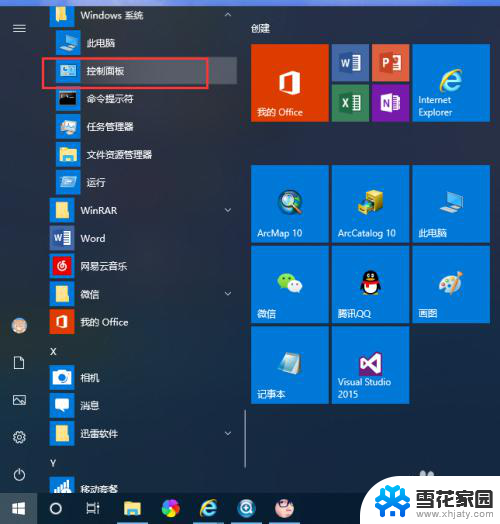
2.在控制面板找到“程序”,点击
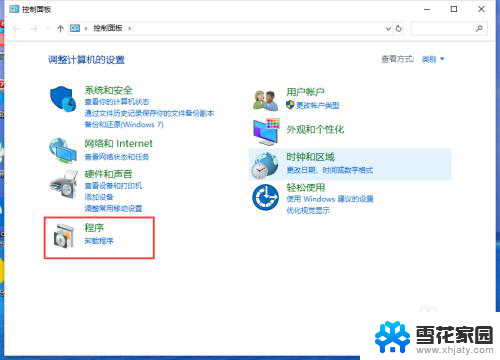
3.在“程序”窗口,找到“程序和功能”——“启用或关闭windows功能”,点击
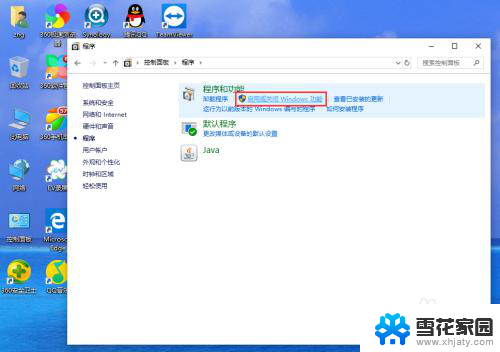
4.在打开的“windows功能”列表中,找到“Telnet客户端”
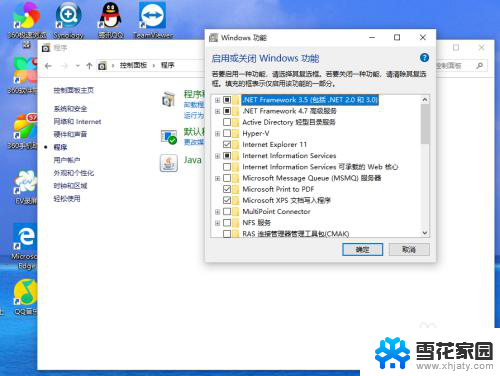
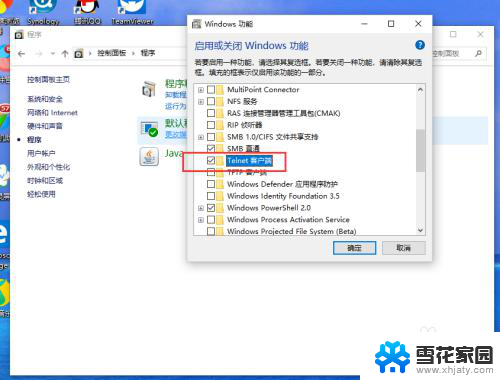
5.点击“确定”,开始配置“Telnet客户端”功能。耐心等待“Telnet客户端”功能配置完成。

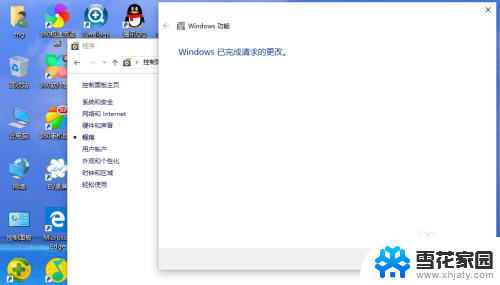
6.配置完成后。进入windows命令窗口,输入 telnet 命令,输入远程服务器IP地址和端口,如 telnet 192.168.0.105 5000
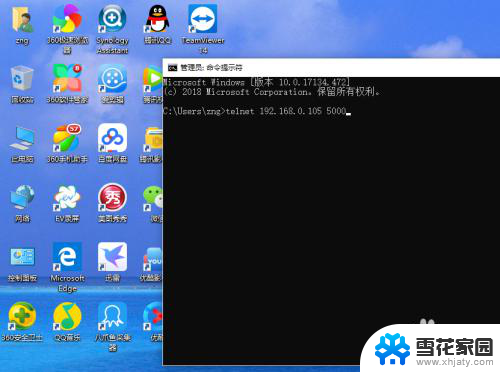
7.如果远程服务器上的5000端口已打开,则可以连接到该端口。
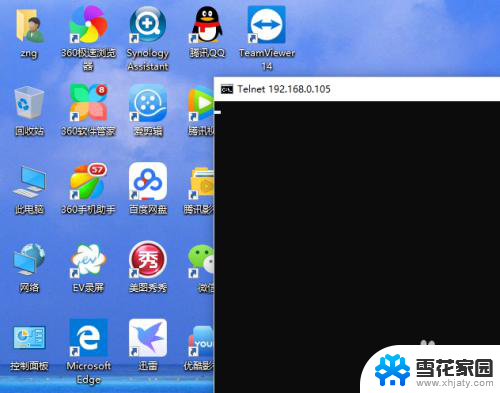
以上是关于如何使用telnet端口的全部内容,如果有遇到相同问题的用户,可以参考本文中介绍的步骤进行修复,希望这些内容能对大家有所帮助。
怎样telnet端口 Windows10 Telnet命令连接远程服务器端口的注意事项相关教程
-
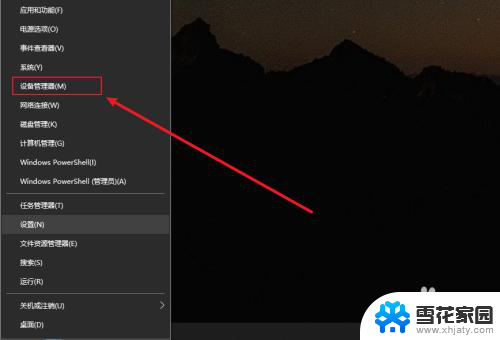 win10端口在哪里看 win10如何查看外接设备的连接端口
win10端口在哪里看 win10如何查看外接设备的连接端口2024-01-16
-
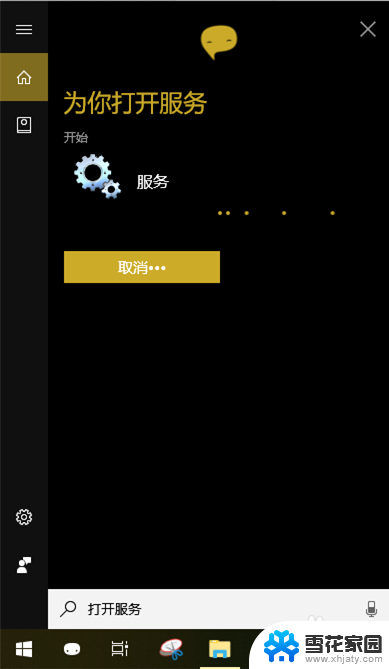 win10运行服务命令 win10如何打开服务窗口
win10运行服务命令 win10如何打开服务窗口2023-12-17
-
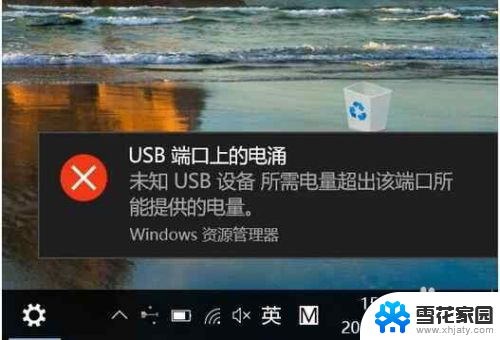 电脑出现usb端口上的电涌什么意思 解决Win10 USB端口电涌的技巧
电脑出现usb端口上的电涌什么意思 解决Win10 USB端口电涌的技巧2024-01-27
-
 电脑查看串口端口 如何在Windows10系统查找串口线占用的COM端口号
电脑查看串口端口 如何在Windows10系统查找串口线占用的COM端口号2024-04-19
- window 开放端口 如何在WIN10电脑上开放可访问端口
- win10打开远程服务 win10远程桌面服务怎么开启
- windows10usb端口设置在哪里 USB连接电脑设置方法
- windows运行启动命令 win10如何通过运行对话框启动命令行窗口
- win10强制卸载补丁kb5018410 Win10累积更新补丁KB5018410金蝶K3客户端无法连接服务器解决方法
- w10的远程桌面连接 如何在Win10中找到远程桌面选项
- 台式电脑屏幕暗怎么办 win10系统屏幕亮度调节故障
- 电脑上怎么改时间 win10系统怎样更改电脑的日期和时间
- 笔记本电脑如何合上后不关闭屏幕 win10合上笔记本不关闭屏幕设置方法
- microsoft账户怎么彻底注销 win10如何切换microsoft账户登录
- 怎么取消桌面壁纸 Win10如何关闭桌面背景动态效果
- 电脑为什么按w会弹出东西 Win10按w弹出INK工作区如何关闭
win10系统教程推荐
- 1 电脑上怎么改时间 win10系统怎样更改电脑的日期和时间
- 2 笔记本电脑如何合上后不关闭屏幕 win10合上笔记本不关闭屏幕设置方法
- 3 电脑的激活日期怎么查 怎样查看win10系统激活的具体时间
- 4 win10关机按钮消失 win10系统电脑如何找回关机键
- 5 windows10关闭激活 如何取消已激活的win10系统
- 6 mp4做动态壁纸 Win10如何将视频设置为桌面壁纸
- 7 电脑显示屏刷新率怎么改 Windows10屏幕刷新率如何设置
- 8 电脑怎样隐藏任务栏 Win10任务栏如何隐藏
- 9 什么样的配置装win10 Win10最低配置要求
- 10 电脑更新不了win10系统 Windows 10 更新卡住不动怎么办